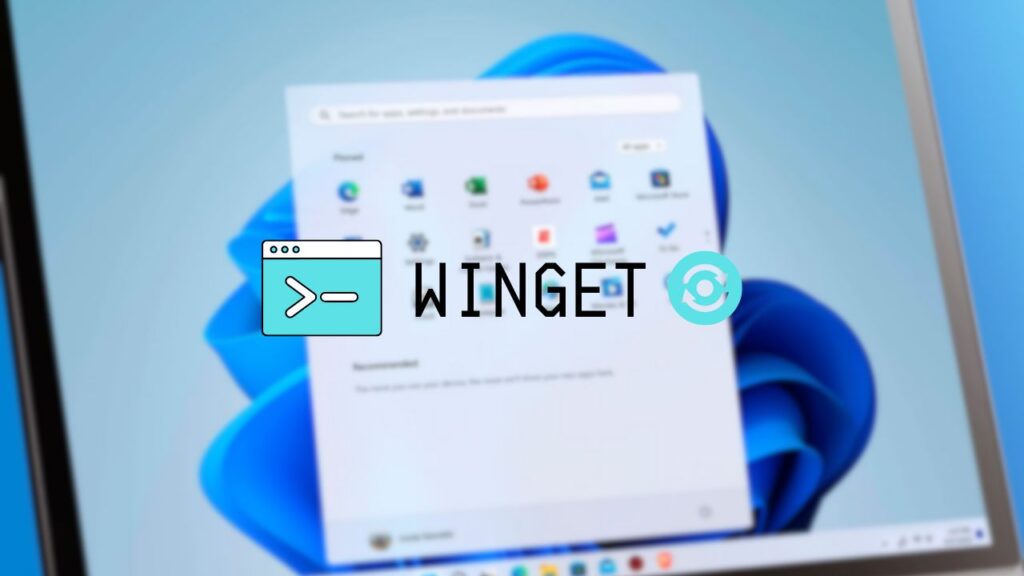Vous avez des dizaines de logiciels et d’applications installés sur votre PC, et tous ont besoin d’être mis à jour ? Ne vous inquiétez plus : Windows dispose d’un petit outil pour vous faire gagner du temps et éviter de mettre à jour chaque logiciel manuellement.
La mise à jour régulière des logiciels et applications installés sur votre PC est une tâche qu’il ne faut pas prendre à la légère. Elle sert à maintenir la sécurité, la stabilité et les performances de votre système. De nos jours, certains programmes vous notifient quand une mise à jour est disponible afin que vous puissiez les télécharger et les installer. Malheureusement, ce n’est pas toujours le cas, surtout pour les « anciens » programmes. Vous devez donc vérifier manuellement si chaque logiciel a besoin d’être mis à jour, ou si l’éditeur a sorti une nouvelle version. Ce qui vous fera perdre un temps précieux !
Gérer manuellement les mises à jour pour chaque application peut donc devenir fastidieux et répétitif. Mais plus maintenant : depuis quelques années, Windows a intégré un petit programme permettant de vérifier si des mises à jour de vos applications sont disponibles. Il peut ensuite les télécharger et les installer automatiquement sur votre PC. Cet outil se nomme Winget, et nous, nous allons vous montrer comment l’utiliser pour mettre à jour tous les logiciels et applications sur votre PC Windows en même temps.
Sommaire
Winget, c’est quoi ?
Winget, ou Windows Package Manager, est un gestionnaire de paquets développé par Microsoft pour les systèmes d’exploitation Windows. Conçu pour simplifier la gestion des logiciels, Winget permet aux utilisateurs d’installer, de mettre à jour, de configurer et de désinstaller des applications via une ligne de commande. Il fonctionne de manière similaire à des gestionnaires de paquets populaires sur Linux, en centralisant et automatisant le processus de gestion des logiciels.
Winget offre ainsi une méthode efficace pour maintenir votre système à jour et hors d’atteinte des intrusions malveillantes.
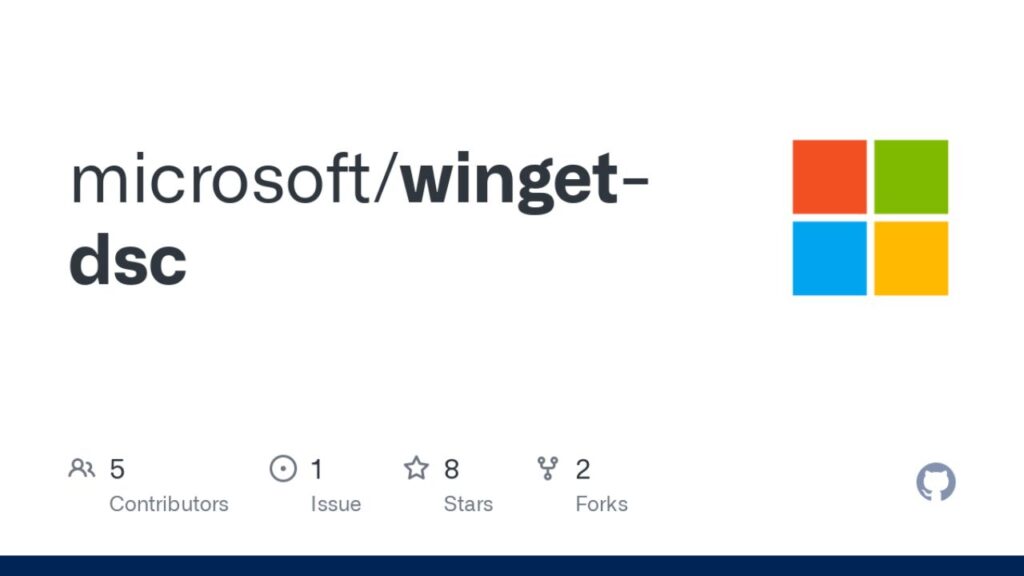
VOIR AUSSI : Comment empêcher un logiciel de se connecter à internet sur Windows ? Voici nos astuces !
Comment obtenir Winget ?
À partir d’une seule ligne de commande, Winget peut mettre à jour d’un seul coup tous les logiciels et applications installés sur votre PC. L’opération est très simple à exécuter, mais d’abord, il faut vous assurer que Winget est bien présent sur votre système Windows.
Pour cela, vous disposez de deux options :
Option 1 :
- Ouvrez le menu Démarrer et saisissez cmd dans la barre de recherche.
- Une fois que l’outil Ligne de commande apparaît dans les résultats de recherche, faites un clic droit dessus et sélectionnez « exécuter en tant qu’administrateur ».
- Une fois dans l’Invite de commande, tapez “Winget” et appuyez sur Entrée.
- Si vous voyez une liste de commandes et d’options s’afficher dans la fenêtre, cela signifie que Winget est bel et bien disponible sur votre PC, prêt à être utilisé.
Option 2 :
- Rendez-vous dans le site web de Github (www.github.com).
- Dans la barre de recherche du site, tapez « winget-cli ».
- Normalement, vous devez voir « microsoft/winget-cli » s’afficher dans les résultats de recherche. Cliquez dessus.
- Faites défiler votre écran vers le bas jusqu’à ce que vous voyez la section « Releases » dans le volet droit du site.
- Cliquez sur Windows Package Manager.
- Dans la section « Assets », cliquez sur Microsoft.DesktopAppInstaller avec l’extension msixbundle. Le téléchargement démarre automatiquement.
- Une fois le téléchargement terminé, cliquez sur l’exécutable pour installer Winget sur votre PC.
Si vous rencontrez des difficultés lors du téléchargement sur GitHub, voici une vidéo montrant comment télécharger un fichier sur le site :
VOIR AUSSI : Comment désactiver la mise à jour automatique des pilotes sur Windows ?
Mettre à jour tous les logiciels et applications en même temps avec Winget
Maintenant que Winget est bel et bien installé sur votre ordinateur, il est temps de mettre à jour tous les logiciels et programmes sur Windows simultanément. Vous pouvez le faire depuis l’invite de commandes ou PowerShell. Pour notre cas, nous allons exécuter la ligne de commande depuis PowerShell.
Suivez les consignes ci-dessous :
- Faites un clic droit sur le menu Démarrer et sélectionnez Windows PowerShell (admin) dans la liste.
- Cliquez sur Oui pour autoriser l’outil à effectuer des modifications sur votre système.
- Une fois que vous êtes dans PowerShell, entrez la commande winget list pour afficher la longue liste des logiciels et applications (les paquets) installés sur votre PC. Patientez un peu, car l’opération peut durer quelques minutes selon le nombre de logiciels disponibles.
- Pour afficher les programmes qui nécessitent une mise à jour, tapez la commande winget list –upgrade-available et appuyez sur Entrée. Respectez bien l’espacement et le nombre de tirets !
La liste devrait maintenant se raccourcir. Ici, vous pouvez mettre à jour une application spécifique ou bien tous les programmes d’un seul coup :
Mettre à jour les programmes individuellement
- Pour effectuer la mise à jour d’un logiciel précis dans la liste, tapez winget upgrade « nom-du-programme » et appuyez sur Entrée. Remplacez la partie “nom-du-programme” par le nom de l’application, en prenant soin de garder les guillemets. Par exemple, pour mettre à jour WinRAR, vous devez écrire winget upgrade « WinRAR ».
- Dans le cas où le programme vous demande d’accepter ses conditions d’utilisation, validez en tapant Y (en guise de Yes) et appuyez sur Entrée.
- Patientez le temps que Winget mette à jour le logiciel automatiquement.
Mettre à jour tous les programmes simultanément
Si vous voulez mettre à jour tous les logiciels et programmes présents dans la liste d’un coup, tapez la ligne de commande suivante et appuyez sur Entrée :
winget upgrade –all
Selon le nombre de logiciels à mettre à jour, l’opération risque de prendre quelques minutes. Vous devez donc patienter le temps que Winget effectue la mise à jour automatique.
Il se peut également que quelques logiciels nécessitent votre autorisation pour installer la mise à jour. Pour cela, validez l’invitation en cliquant sur Oui dans la fenêtre du contrôle de compte utilisateur.
La mise à jour sera terminée quand PowerShell affiche la liste de tous programmes avec une barre de progression à 100 %.
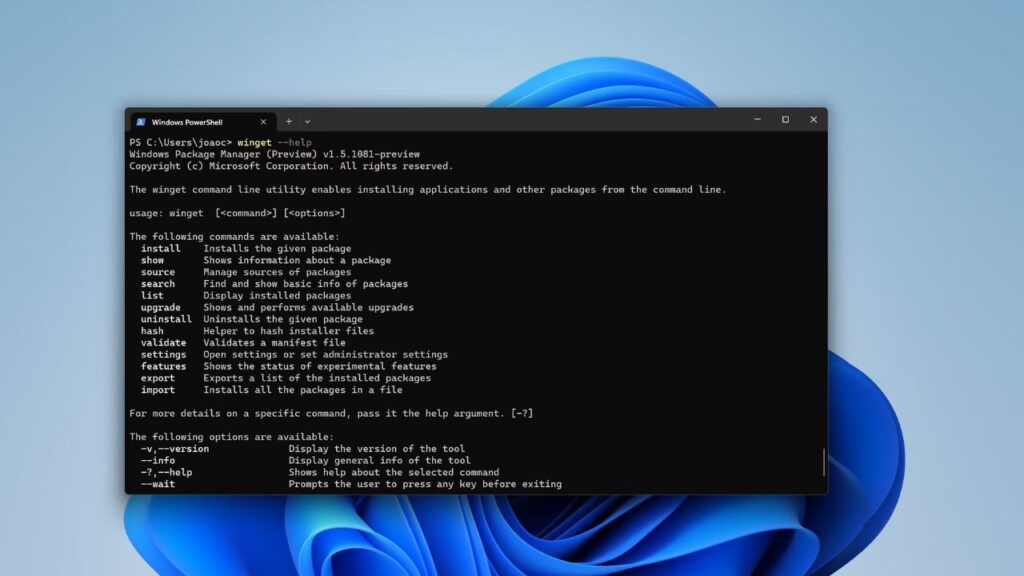
Astuce bonus : automatiser la mise à jour simultanée de tous les logiciels avec Winget
Afin de vous faire économiser plus de temps, sachez que vous n’avez pas besoin de refaire tout le processus ci-dessous pour mettre à jour tous vos logiciels en même temps. Avec quelques simples bidouillages, vous pouvez tout automatiser en un seul clic.
Voici comment faire :
- Faites un clic droit sur le Bureau et sélectionnez Nouveau > Document texte.
- Copiez-collez la ligne de commande suivante dans le Bloc-notes : winget upgrade –all.
- Appuyez sur les touches CTRL + S pour enregistrer les changements.
- Maintenant, rendez-vous sur Fichier et sélectionnez Enregistrer sous.
- Renommez le fichier pour faciliter sa localisation, puis remplacez l’extension .txt en .bat.
- Cliquez sur Enregistrer.
Et c’est tout !
Désormais, vous n’avez qu’à double-cliquer sur ce fichier BAT pour lancer la mise à jour automatique et simultanée de tous vos logiciels. Bien sûr, vous n’avez pas besoin de le faire chaque jour : une fois par semaine ou par mois suffira amplement.
NuMedia est un média indépendant. Soutiens-nous en nous ajoutant à tes favoris sur Google Actualités :