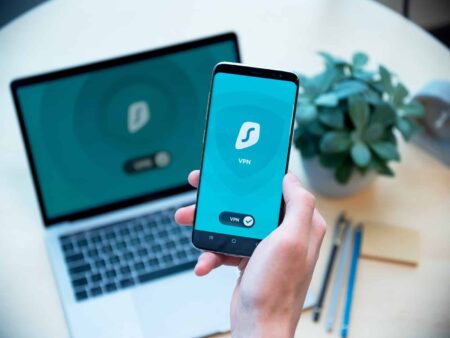Lire une feuille de calcul avec des cellules pleines de données n’est pas toujours facile. On risque de se perdre dans la foule de chiffres, de noms et de formules. Heureusement, vous pouvez combiner les textes, les noms et prénoms, les villes, ou des chiffres avec des données similaires. De plus, avec nos méthodes, Excel conserve les données des deux cellules sans rien ignorer. Voici donc quatre méthodes efficaces pour combiner le texte de deux cellules en une seule dans Excel. À vous de voir laquelle est la mieux adaptée à vos données.
Sommaire
Méthode 1 : combiner le texte de deux cellules en une seule sur Excel avec le remplissage instantané
Cette fonctionnalité vous permet de créer une suite de données et de combiner le texte dans les deux cellules en un seul à l’aide de cette dernière. Elle est également plus intelligente et plus efficace que le remplissage automatique. Le remplissage flash détecte automatiquement ce que vous essayez de faire et s’adapte en conséquence. De plus, vous n’avez pas à utiliser de formules comme les autres méthodes ci-dessous. Donc, si vous ne voulez pas vous prendre la tête avec des formules ou des fonctions, cette option est faite pour vous.
Pour ce faire, rendez-vous dans la cellule où vous souhaitez placer le texte à combiner. En général, il s’agit de la cellule située juste derrière la colonne ou de la ligne de données. Nous vous avons mis un exemple en image afin de vous aiguiller :
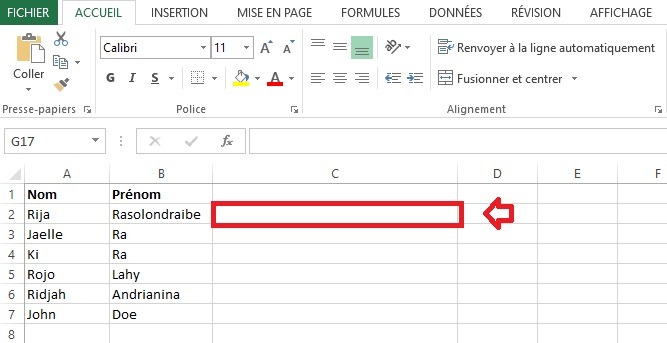
Ensuite, saisissez manuellement les données telles que vous souhaitez qu’elles soient lues une fois combinées. Appuyez sur Entrée pour confirmer l’opération. En guise d’exemple, nous combinons le prénom dans la cellule A2 et le nom de famille dans la cellule B2 et nous saisissons la façon dont nous voulons qu’ils soient affichés dans la cellule C2.
Voici l’exemple en image :
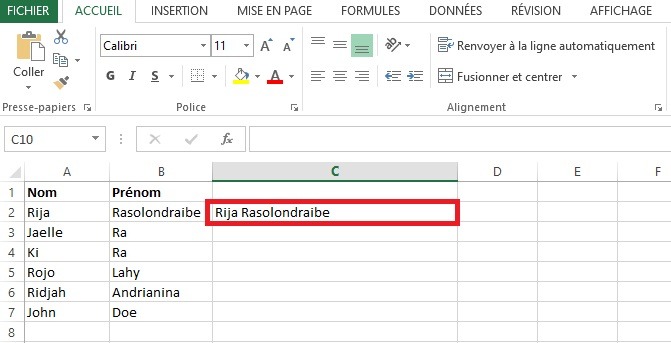
Cliquez sur la cellule dans laquelle vous avez saisi le texte combiné (dans notre exemple ci-haut, il s’agit de la cellule C2).
Dans l’onglet Accueil, rendez-vous dans la section Édition. Déroulez le menu Remplissage et choisissez Remplissage instantané.
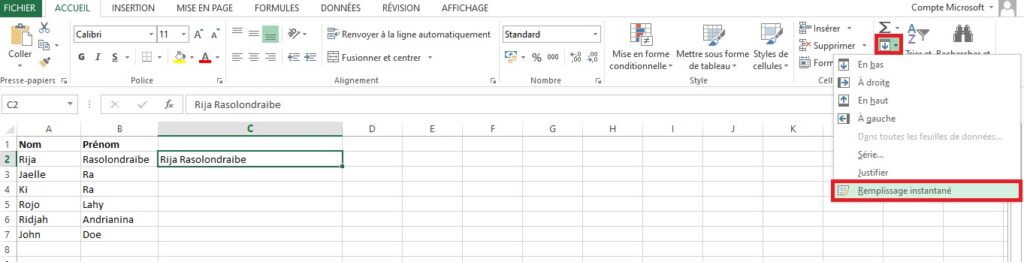
Et c’est tout ! Toutes les autres cellules en dessous de C2 se rempliront automatiquement avec les mêmes données que dans les deux premières cellules.
Combiner le texte de deux cellules en une seule sur Excel en utilisant le remplissage instantané automatique
À par le remplissage instantané, Excel vous propose également un autre moyen de combiner automatiquement le texte de deux cellules en une seule. Connu sous le nom de Remplissage instantané automatique, il va vous faire gagner du temps en procédant en juste quelques clics.
Pour activer cette option, rendez-vous dans Fichier > Options > Avancé.
Dans la section Options d’édition,cochez la case Saisie semi-automatique des valeurs de cellule puis la case Utiliser automatiquement le remplissage instantané.
Il ne vous reste plus qu’à cliquer sur OK pour confirmer la modification avant de revenir sur la feuille de calcul.
Maintenant, cliquez sur la cellule derrière les deux cellules où il y a le texte à combiner sur Excel. Saisissez le texte tel que vous voulez qu’il s’affiche dans la cellule. Appuyez sur Entrée et commencez à taper la deuxième série de données à combiner sur la cellule en-dessous. Vous verrez un aperçu de la manière dont Flash Fill remplira les données restantes.
Il ne vous reste qu’à appuyer sur Entrée pour accepter l’aperçu et remplir les cellules automatiquement.
Voir aussi : Comment insérer un fichier PDF dans un document Word ?
Méthode 2 : Utiliser l’opérateur de calcul esperluette pour combiner le texte dans deux cellules en une seule dans Excel
L’opérateur de calcul esperluette, vulgairement connu sous le nom d’opérateur &, est une méthode Excel pour faire glisser une formule vers le bas. Ceci aura pour effet de concaténer les cellules restantes avec les données les précédant automatiquement.
Pour ce faire, sélectionnez la cellule Excel dans laquelle vous souhaitez combiner le texte des deux cellules en une seule et tapez la formule ci-dessous. Pensez juste à remplacer les références des cellules par celles sur votre feuille de calcul :
=A2&B2
Maintenant, les données de chaque cellule sont combinées dans la cellule qui contient la formule.
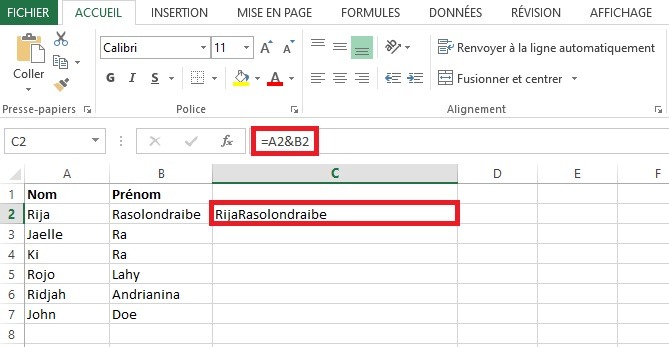
Si vous souhaitez insérer un espace entre les mots, utilisez plutôt la formule suivante :
=A2& » « &B2
Attention : placez un espace entre les guillemets pour valider la formule.
En appliquant la formule ci-dessus, la colonne prend le texte de la cellule A2, ajoute un espace et termine par le texte de la cellule B2. Votre texte sera donc combiné avec un espace entre le texte des deux cellules.
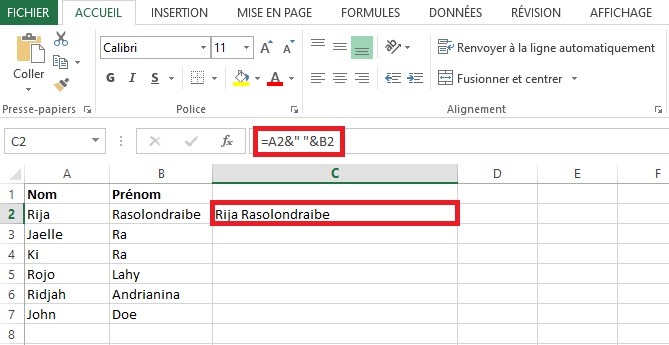
Pour remplir les autres cellules avec la même formule, procédez comme suit :
Sélectionnez la poignée de recopie dans le coin inférieur droit de la cellule contenant la formule.
Faites glisser vers le bas pour remplir le reste des cellules avec la même formule. Excel met automatiquement à jour la formule avec les références de cellule correctes.
Rien de plus facile !
Méthode 3 : Utiliser la fonction JOINDRE.TEXTE
Si vous souhaitez combiner de longues chaînes cellules de texte en une seule sur Excel,nous vous conseillons d’éviter les méthodes ci-dessus. Au lieu de celle-là, utilisez plutôt la fonction native JOINDRE.TEXTE d’Excel. Elle est disponible dans les nouvelles versions d’Excel, telles que Microsoft 365, Excel 2021 et Excel 2019.
Pour utiliser TEXTJOIN, souvenez-vous de la syntaxe de la formule suivante : JOINDRE.TEXTE(“delimiter”; ignore_empty; text1, text2,…)
Voici les données à savoir :
delimiter : il s’agit du séparateur entre les textes combinés. Cela peut être un espace, une virgule ou un trait d’union.
ignore_empty : tapez TRUE pour ignorer les cellules vides ou FALSE pour inclure les cellules vides séparées par le délimiteur.
text1, text2 : il s’agit de la ou les cellules contenant le texte.
Pour vous aider à comprendre, prenons un exemple :
Dans une feuille Excel 2019 ou 2021, combinez le texte (disons des noms de personnes) dans les cellules A2 à A6 en une seule. Pour ce faire, séparez-les par des virgules, sans tenir compte des cellules vides. Pour combiner les données dans les cellules A2 à A6, nous utilisons la formule suivante :
=JOINDRE.TEXTE(« , « ;TRUE;A2:A6)
Explication :
“, ” : nous avons défini une virgule et un espace comme séparateur.
TRUE : ignorer les cellules vides dans la plage de cellules A2 à A6.
A2:A6 : désigne la plage de cellules A2 à A6.
Voir aussi : Astuce Windows : comment crypter une clé USB ?
Méthode 4 : Utiliser la fonction CONCAT
La dernière fonction pour combiner le texte de deux cellules en une seule sur Excel est CONCAT. Il s’agit de la version la plus récente de la fonction CONCATENATE dans Excel 2016, Excel pour le Web et dans l’application mobile Excel. Avec cette formule, vous pouvez inclure jusqu’à 253 éléments de texte et un délimiteur entre guillemets entre les données.
La syntaxe de la formule à souvenir est simple. La voici :
CONCAT(text1; text2;…)
Donnons un exemple simple pour vous aider à cerner la fonctionnalité :
Dans notre feuille Excel, nous allons combiner le texte des cellules A2 et B2 en une seule. Pour cela, nous allons les séparer avec une virgule. Nous utilisons donc la formule suivante :
=CONCAT(A2; », »;B2)
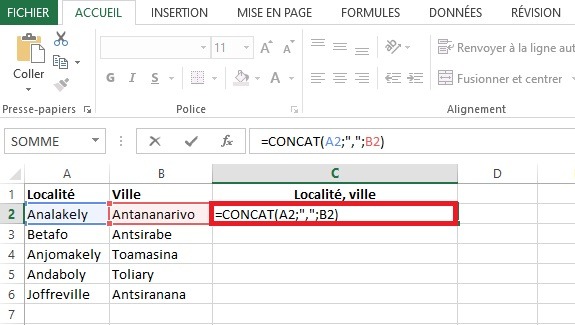
Nous pouvons également aller plus loin, afin de vous montrer la flexibilité de la fonctionnalité. Pour ce faire, vous pouvez combiner le nom dans la cellule A2, un espace, le numéro de commande dans la cellule B2, un trait d’union et votre adresse postale. Voici la formule :
=CONCAT(A2, » « ,B2, »-« ,101)
101 étant un exemple de votre adresse postale.
Il ne vous reste plus qu’à tirer sur la poignée de recopie pour copier et coller la formule vers le bas dans votre colonne. Rien de plus simple !
Pour vous aider encore plus à combiner un texte dans deux cellules Excel en une seule, regardez la vidéo ci-dessous :
NuMedia est un média indépendant. Soutiens-nous en nous ajoutant à tes favoris sur Google Actualités :