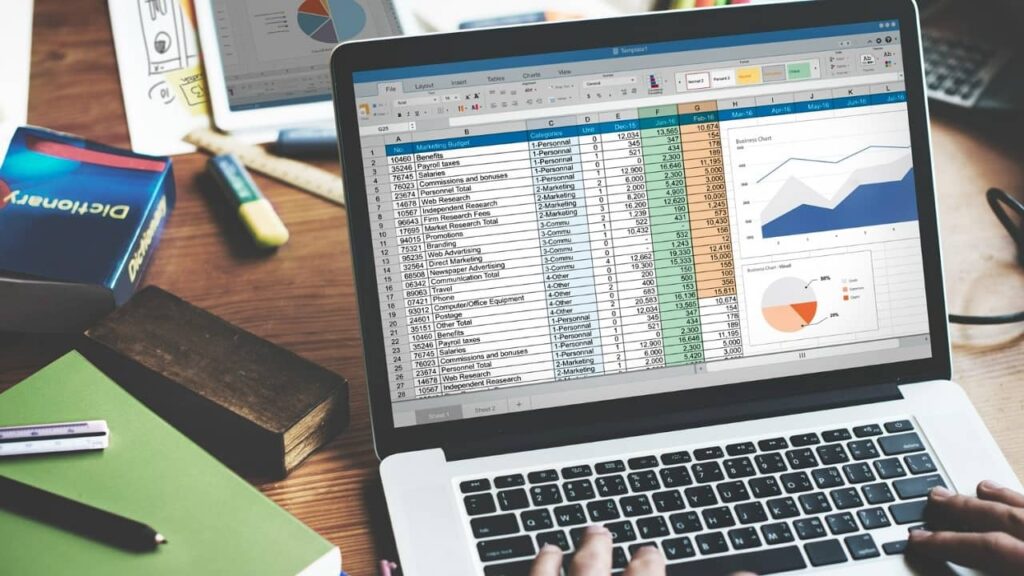Quand vous copiez des données d’une source externe sur Excel, toutes les informations se placeront dans une seule colonne. Et oui, vous l’avez deviné : ce sera difficile à lire, et surtout, cela prendra du temps pour tout réarranger dans des colonnes distinctes. Pas de panique ! Avec quelques astuces, vous pouvez fractionner ces données dans plusieurs cellules sur Excel. Vous pouvez également séparer les cellules d’un tableau existant pour mieux les filtrer, les trier et les analyser en détail. Suivez le guide !
Sommaire
Méthode 1 : fractionner des cellules dans Excel à l’aide de la fonction Convertir
Cette méthode est très simple à utiliser. Elle est pratique afin de fractionner le contenu d’une cellule Excel en deux cellules ou plus. Si vos données comprennent de longues chaînes de texte séparées par un délimiteur (virgule, point-virgule ou espace), vous pouvez les séparer et les fractionner dans plusieurs cellules. Nous vous montrons comment procéder.
VOIR AUSSI : Comment allouer un nouveau disque dur sur Windows et Mac ?
Fractionner les cellules dans Excel avec un délimiteur
Si vous avez copié une liste comprenant le nom, le pays et la date de naissance sur Excel, ces données se trouveront toutes dans une même colonne. Séparons-les en plusieurs cellules isolant chacune le prénom, le nom, le pays et la date de naissance. Pour ce faire, suivez les étapes suivantes :
Commencez par insérer une ou plusieurs nouvelles colonnes avec les noms des données respectifs.

Sélectionnez ensuite les cellules que vous souhaitez fractionner avec votre souris.

Rendez-vous à l’onglet Données > groupe Outils de données, et cliquez sur le bouton Convertir. Un assistant Conversion apparaîtra alors sur votre écran, avec lequel vous pouvez choisir comment fractionner les cellules. Il propose deux options : Délimité ou Largeur fixe.
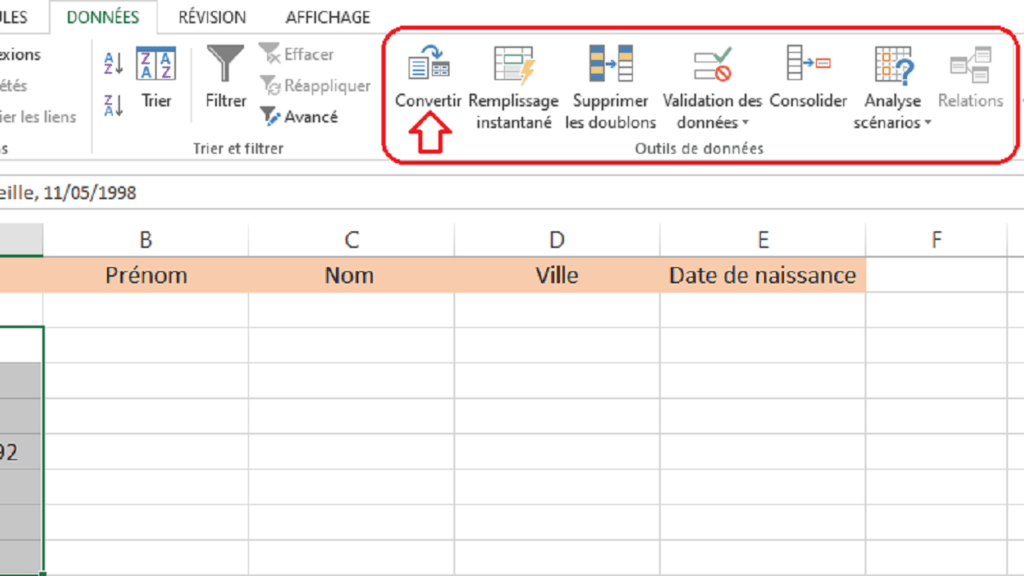
Dans notre cas, le contenu des cellules est séparé par des espaces et des virgules, nous sélectionnons donc l’option Délimité. Cliquez sur Suivant pour continuer l’opération.

Indiquez les délimiteurs existant dans la chaîne de texte. Vous pouvez choisir un ou plusieurs délimiteurs prédéfinis dans l’assistant ou saisir votre propre délimiteur dans la zone Autre.
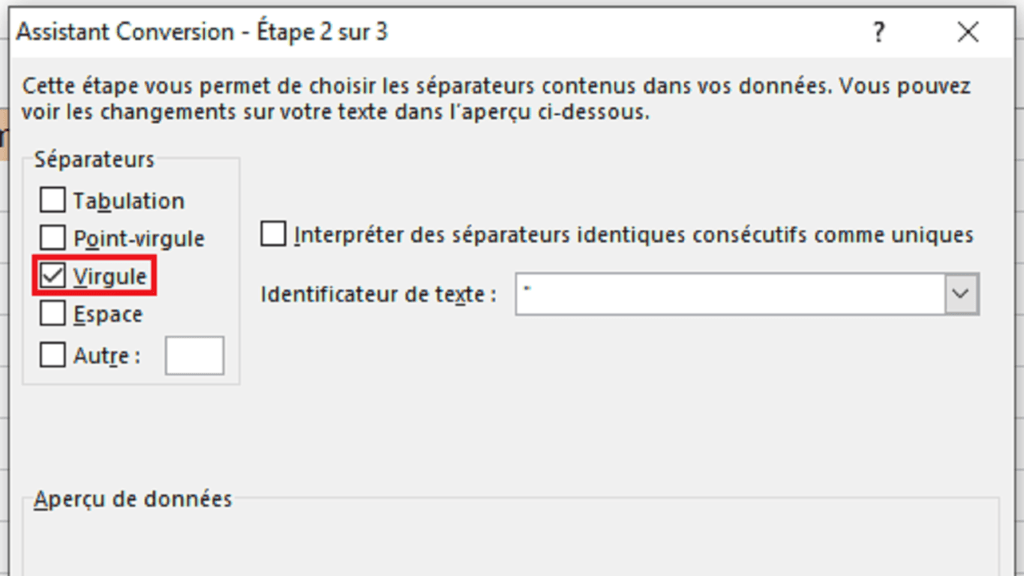
Il ne vous reste plus qu’à choisir le format des données et spécifier l’endroit où vous souhaitez coller les valeurs obtenues. Procédez comme ci-dessous :

Format des données : le format Général est défini par défaut pour toutes les colonnes. Mais pour les textes avec des données numériques comme les dates de naissance, pensez à choisir le format Date. Pour modifier le format de données d’une colonne particulière, cliquez sur la colonne sous Aperçu des données pour la sélectionner, puis choisissez l’un des formats de date sous le menu déroulant.

Destination. Pour indiquer à Excel où vous voulez sortir les données séparées, cliquez sur l’icône à côté de la case Destination. Sélectionnez la cellule la plus en haut à gauche de la plage de destination et appuyez sur Entrée.
Attention ! Il n’est pas possible d’importer les données fractionnées dans une autre feuille de calcul ou un autre classeur.
Cliquez sur le bouton Terminer pour confirmer l’opération.
Et voilà, vous avez réussi à répartir le contenu d’une cellule dans plusieurs cellules Excel !
Fractionner les cellules Excel avec la largeur fixe
Cette méthode vous permet de fractionner une cellule Excel en fonction du nombre de caractères que vous spécifiez. Afin de vous faciliter la tâche, nous allons vous donner un exemple concret ci-dessous.
Supposons que vous ayez des numéros de produits et des noms de produits entassés dans une colonne. Si vous voulez extraire les numéros dans une colonne séparée et les noms de produits dans une autre, utilisez la fonction Largeur fixe. Procédez comme suit :
Sélectionnez la colonne à fractionner et lancez l’assistant Convertir.
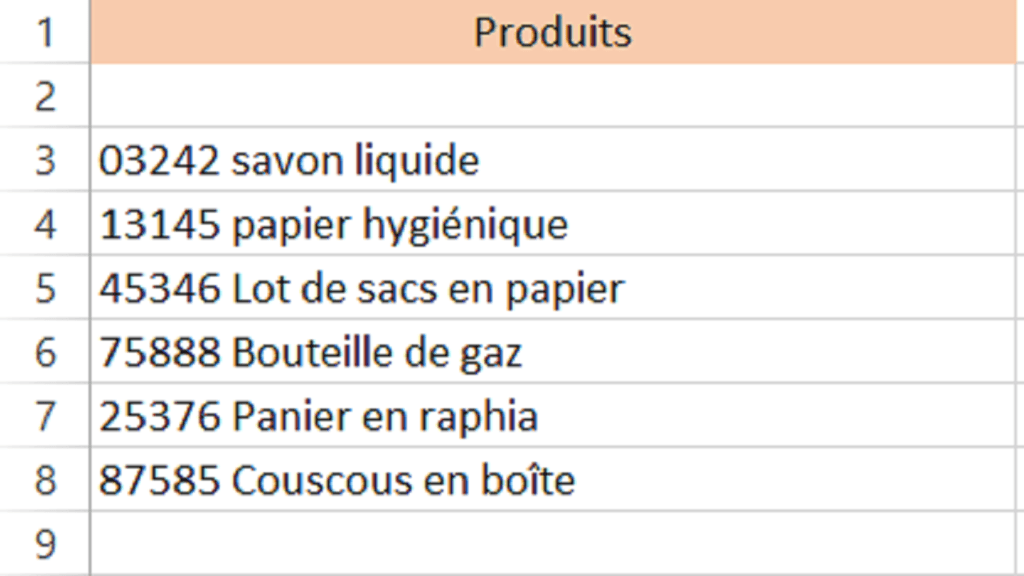
Dans la première étape, choisissez Largeur fixe et cliquez sur Suivant.

Ici, vous pouvez définir manuellement la largeur de chaque colonne. Pour ce faire, cliquez n’importe où sur la section Aperçu des données pour faire apparaître une bordure verticale de colonne.

Déplacez les lignes verticales selon la taille de colonne que vous souhaitez obtenir à l’aide de votre souris. Pour supprimer la rupture, double-cliquez sur une ligne.
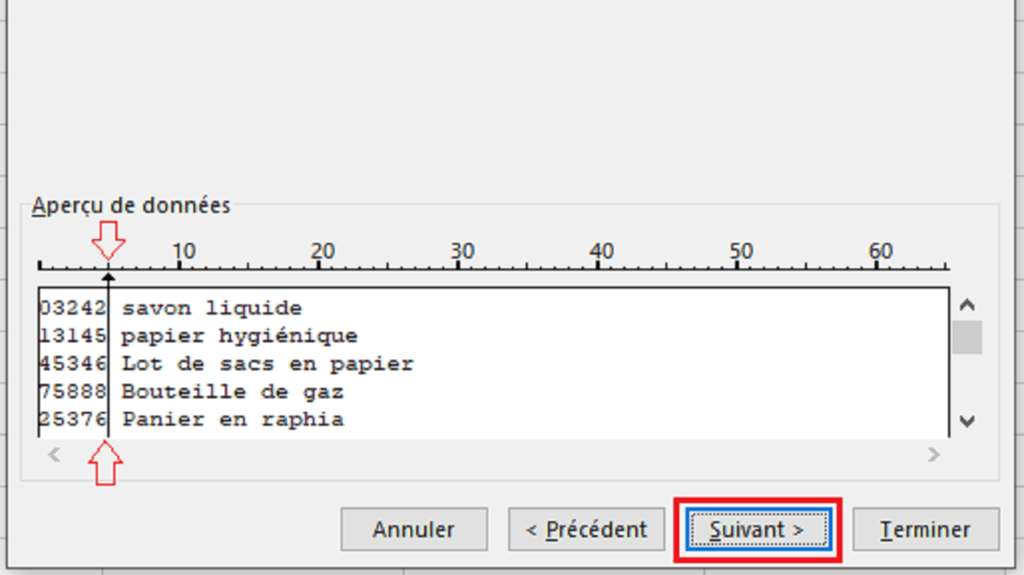
Dans l’étape suivante, choisissez le format de données et la destination des cellules séparées exactement comme dans la première méthode.
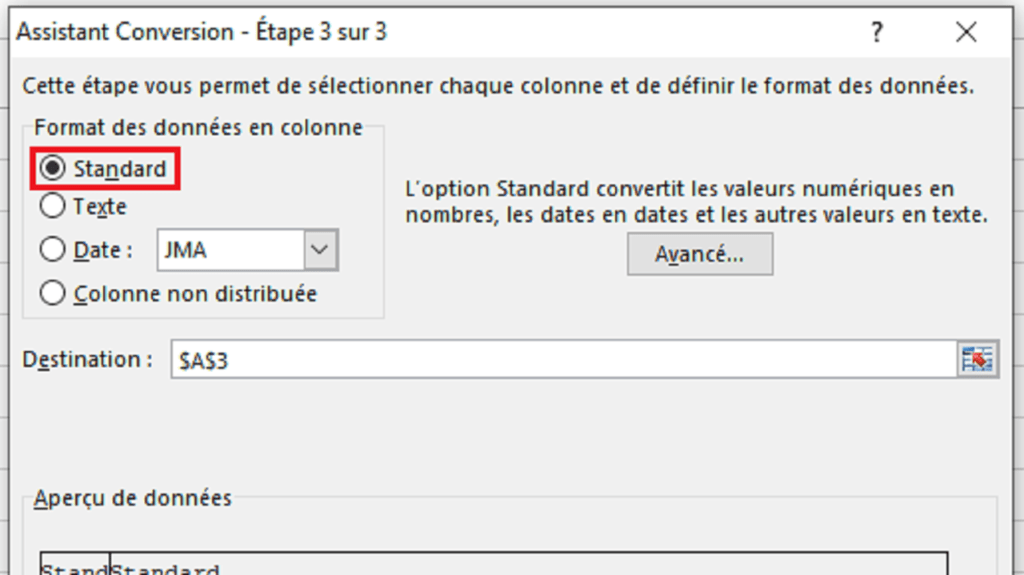
Cliquez sur le bouton Terminer pour confirmer l’opération.
Et voilà, le tour est joué !
VOIR AUSSI : Comment combiner le texte de deux cellules Excel en une seule ?
Méthode 2 : utiliser la fonction Remplissage Flash
À partir d’Excel 2013, vous pouvez utiliser la fonctionnalité Remplissage flash pour fractionner le contenu des cellules dans plusieurs autres. En outre, elle peut remplir automatiquement les cellules avec des données.
Nous vous montrons comment faire avec le même exemple ci-haut :
Insérez une nouvelle colonne à côté de la colonne contenant les données d’origine et tapez une partie du texte dans la première cellule.
Tapez le texte dans les deux cellules en bas. Dès qu’Excel détecte un modèle, il remplit automatiquement d’autres cellules avec des données similaires.
Si les données remplies automatiquement sont toutes exactes, appuyez sur Entrée pour confirmer.
Et voilà ! Maintenant, tous les noms seront copiés dans une colonne séparée en une seule fois.
Pour vous aider encore plus, découvrez en détail comment fractionner les cellules dans Excel dans la vidéo ci-dessous :
NuMedia est un média indépendant. Soutiens-nous en nous ajoutant à tes favoris sur Google Actualités :