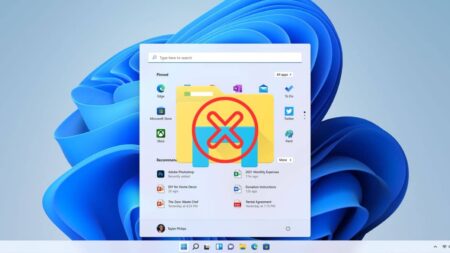Quand nous échangeons des documents par mail, nous avons l’habitude de les convertir en format PDF. De ce fait, la mise en page ne se modifie pas en cours de route et toutes les polices d’écriture peuvent se lire sur n’importe quel ordinateur. Mais il y a un moment où vous voulez utiliser le contenu d’un fichier PDF sur Word. Mais alors, comment faire, vu que ce n’est plus modifiable ? Sachez qu’il existe plusieurs façons d’insérer un PDF dans un document Word, et ce guide vous montrera comment faire.
Méthode 1 : insérer un fichier PDF dans Word en tant qu’objet
C’est le moyen le plus simple pour insérer un PDF dans un document Word. En utilisant cette méthode, vous pouvez voir le contenu du fichier en cliquant dessus.
Voici comment faire :
Ouvrez votre document Word sur Microsoft Word.
Dans le document, placez votre curseur à l’endroit où vous souhaitez insérer le PDF, puis cliquez sur l’onglet Insertion.
Rendez-vous dans la section Texte, déroulez le menu dans Objet et sélectionnez Objet. Une fenêtre contextuelle s’affiche alors sur Word.
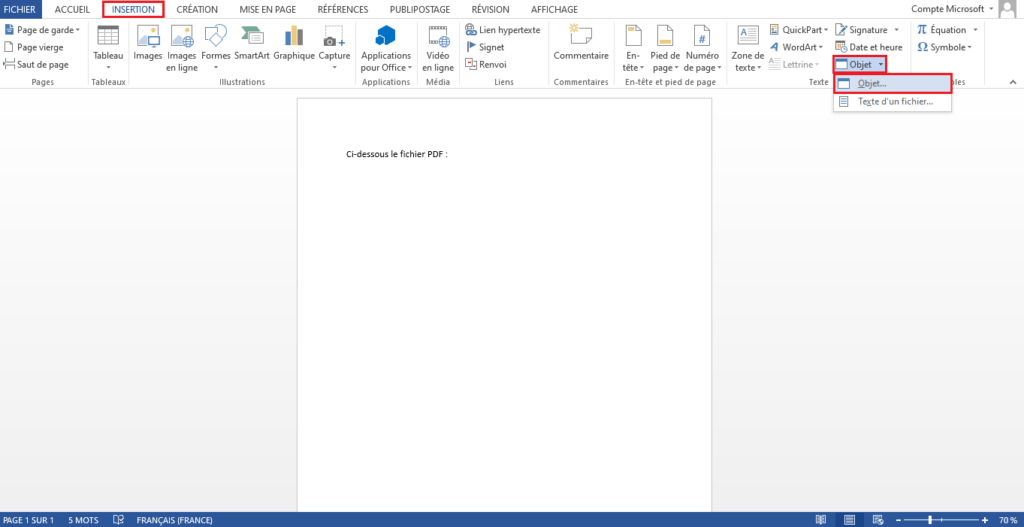
Cliquez sur l’onglet Créer à partir d’un fichier puis sur le bouton Parcourir. Allez dans l’emplacement du fichier PDF à insérer dans le document Word et cliquez dessus pour le sélectionner.
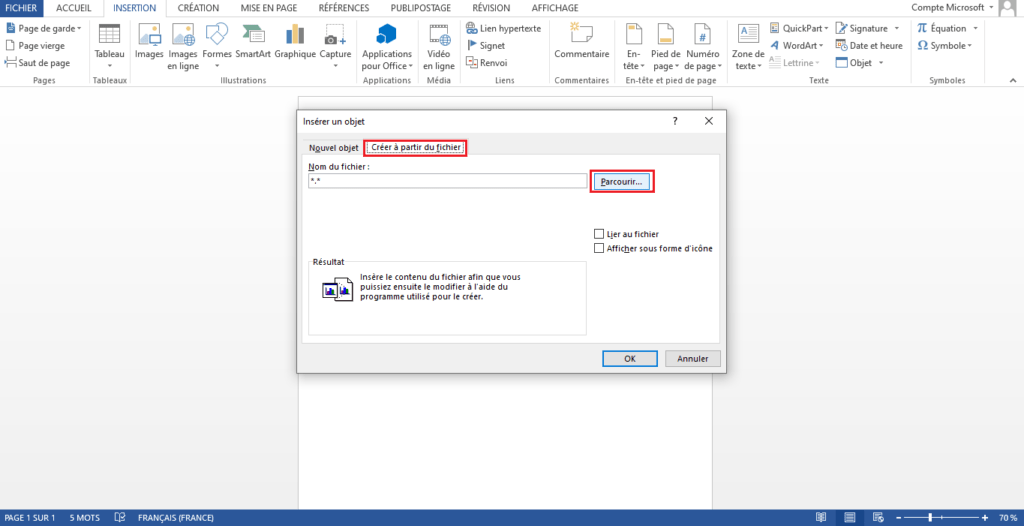
Cochez la case Lier au fichier puis cliquez sur OK pour insérer le fichier PDF.

Et voilà ! Maintenant, le fichier PDF apparaît dans le document Word en tant qu’objet. Vous pouvez le redimensionner, le rogner ou insérer une légende. Pour l’ouvrir, il suffit de double-cliquer dessus.
Méthode 2 : insérer un PDF dans Word en tant qu’icône
Vous voulez insérer un fichier PDF sur Word, mais vous ne voulez pas qu’il occupe tout une rangée ? Ne vous inquiétez pas : vous pouvez donner un peu d’esthétique à votre document en transformant le fichier PDF en icône. Vous pouvez même modifier l’icône par défaut si vous le souhaitez.
Pour ce faire, procédez comme sur la méthode 1. Placez votre curseur à l’endroit où vous souhaitez insérer l’icône, allez dans l’onglet Insertion, cliquez sur le menu déroulant Objet et sélectionnez Objet.
Dans la nouvelle fenêtre contextuelle, allez dans l’onglet Créer à partir d’un fichier. Cliquez sur Parcourir et rendez-vous dans l’emplacement du fichier PDF sur votre ordinateur.
Une fois le fichier sélectionné, cochez la case Afficher sous forme d’icône. Un aperçu de l’icône assignée au fichier PDF s’affiche alors sous la case à cocher. Si vous voulez en utiliser une autre, cliquez sur le bouton Changer d’icône. À vous maintenant de sélectionner une icône personnalisée ou une des icônes prédéfinies dans Windows. Cliquez sur OK une fois que vous avez sélectionné l’icône de votre choix.

Il ne vous reste plus qu’à cocher la case Lier au fichier pour insérer le fichier PDF au document Word.
Cliquez sur OK pour terminer l’opération.
Et c’est tout ! L’icône du fichier PDF s’affiche maintenant dans votre document. Vous pouvez cliquer dessus pour l’ouvrir.
Méthode 3 : insérer un fichier PDF en tant que lien hypertexte
Si vous voulez insérer un fichier PDF sur votre document Word personnel sans avoir le contenu ou une icône, utilisez cette méthode. Comme cela, vous pouvez y accéder rapidement. Nous vous montrons comment faire :
Placez votre curseur dans le document à l’endroit où vous souhaitez insérer le lien. Vous pouvez également sélectionner une portion de texte et le transformer en lien hypertexte.
Allez dans l’onglet Insertion.
Dans la section Lien, cliquez sur Lien hypertexte pour ouvrir la fenêtre contextuelle Insérer un lien hypertexte.

Dans la fenêtre, choisissez Fichier ou page web existant(e) dans le volet gauche. À droite de la fenêtre, vous pouvez choisir entre Dossier actif ou Fichiers récents selon l’emplacement du fichier PDF dans votre PC. Sélectionnez-le dans la liste quand il s’affiche dans la fenêtre. Dans le cas échéant, utilisez le champ Regarder dans situé en haut pour ouvrir l’emplacement du fichier.

Si vous avez sauvegardé votre fichier PDF en ligne, vous pouvez utiliser un lien externe vers le fichier. Nous vous montrons comment procéder :
Dans la fenêtre contextuelle, choisissez Fichier ou page web existant(e). À droite, sélectionnez Pages parcourues et sélectionnez le lien si vous avez visité la page récemment. Sinon, saisissez l’URL dans le champ Adresse situé en bas de la page.
Cliquez sur OK pour insérer un lien hypertexte vers le fichier.
Et voilà ! Maintenant, vous pouvez ouvrir le fichier PDF en cliquant sur le lien hypertexte, ou maintenez la touche Ctrl enfoncée et cliquez dessus.
Voir aussi : Comment installer / réinstaller Windows 11 ?
Insérer le texte d’un PDF
Une autre façon d’insérer un PDF dans un document Word consiste à en extraire le texte. Il s’agit en quelque sorte d’un copier-coller pour insérer du texte, mais cette méthode permet d’extraire tout le texte du document.
Remarque : si le document PDF contient des caractères spéciaux ou des symboles, ceux-ci risquent de ne pas s’afficher correctement dans le document Word. Cette option fonctionne mieux avec du texte simple.
Placez votre curseur dans le document à l’endroit où vous souhaitez insérer du texte et accédez à l’onglet Insertion.
Dans la section Texte du ruban, sélectionnez la flèche à côté du bouton Objet et choisissez Texte à partir d’un fichier.
Localisez et sélectionnez le fichier dans la fenêtre contextuelle qui s’affiche, puis cliquez sur Insérer en bas.
Il se peut qu’un message contextuel s’affiche pour vous informer que Word va convertir votre PDF en un document Word modifiable. Cela n’affecte pas votre PDF d’origine. Cliquez sur OK pour continuer.
Le texte de votre PDF doit apparaître dans le document. Vous pouvez travailler avec ce texte comme si vous l’aviez tapé dans le document Word.
Voir aussi : Comment forcer la fermeture d’un programme bloqué sur Windows ?
Utiliser une capture d’écran d’un PDF
Une autre façon d’insérer un PDF dans Word consiste à utiliser une simple capture d’écran. Cette méthode est pratique si vous ne souhaitez pas accéder au fichier original et que vous voulez simplement en montrer une page.
Comment supprimer un PDF inséré dans Word ?
La méthode de suppression du PDF dépend de la manière dont vous l’avez inséré.
Si vous ajoutez un objet, une icône ou une coupure d’écran, il vous suffit de sélectionner cet élément et d’appuyer sur Supprimer. Si vous utilisez un lien hypertexte, cliquez avec le bouton droit de la souris et sélectionnez Supprimer le lien hypertexte pour conserver le texte. Vous pouvez également supprimer le texte lié si vous n’en avez plus besoin ou si vous n’avez plus besoin du lien.
NuMedia est un média indépendant. Soutiens-nous en nous ajoutant à tes favoris sur Google Actualités :