Lorsque votre ordinateur Windows commence à ralentir de manière significative, l’une des premières causes potentielles à examiner est l’utilisation élevée de la mémoire. Ce problème, courant chez Windows, peut rendre l’expérience informatique frustrante et freiner notre productivité. Heureusement, mais il existe plusieurs méthodes pour résoudre l’utilisation élevée de la mémoire sur Windows et ainsi améliorer les performances de votre système. Suivez le guide !
Sommaire
Problème d’utilisation élevée de la mémoire de Windows : les causes
Avant de chercher des solutions, il est crucial de déterminer d’où vient l’utilisation élevée de la mémoire sur Windows. Ce problème survient lorsque votre système utilise la RAM (la mémoire virtuelle), la ROM (la mémoire vive) ou le cache à un niveau extrêmement élevé. Par conséquent, l’ordinateur ne peut plus exécuter les programmes correctement et devient extrêmement lent. Pire : il peut se bloquer en affichant un écran bleu.
Les causes de l’utilisation élevée de la mémoire peuvent varier. Elle peut aller des applications gourmandes en ressources aux erreurs système, aux virus, voire à une configuration incorrecte des paramètres.
Pour déterminer l’utilisation de la mémoire sur Windows, ouvrez le Gestionnaire des tâches (Ctrl + Maj + Échap) et accédez à l’onglet « Performance ». Ici, vous pouvez observer la consommation de mémoire totale, les applications spécifiques qui utilisent beaucoup de mémoire, ainsi que d’autres statistiques.
Vous pouvez également vous rendre dans l’onglet Processus du Gestionnaire des tâches. Ensuite, vérifiez l’état d’utilisation du CPU, de la mémoire et du disque. Si le CPU atteint une utilisation jusqu’à 99 % ou même 100 %, votre ordinateur a un problème d’utilisation élevée de mémoire.
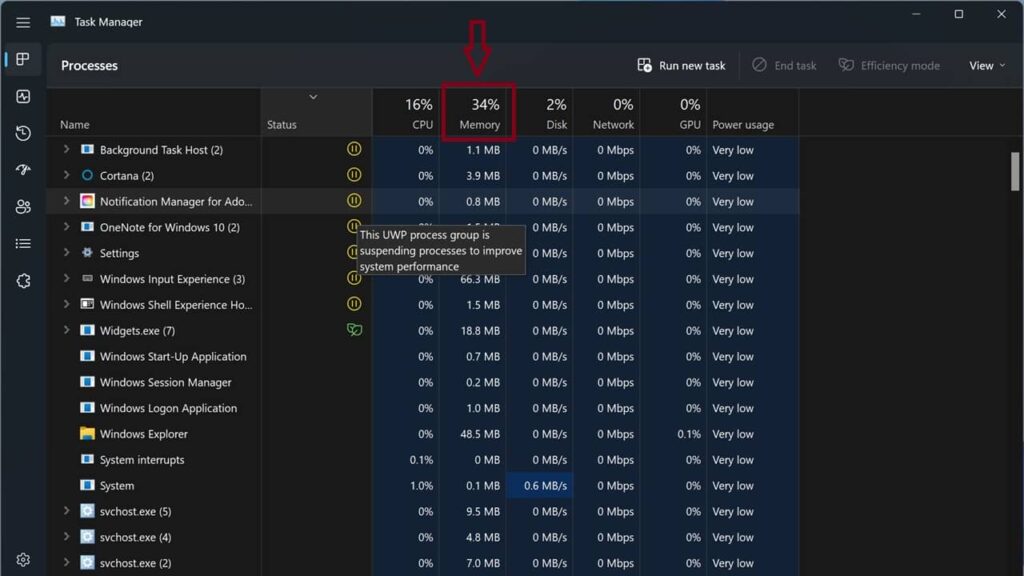
Résoudre l’utilisation élevée de la mémoire sur Windows
Maintenant que vous connaissez les principales causes de l’utilisation élevée de la mémoire dans Windows, voici quelques astuces pour y remédier.
Redémarrer le PC
C’est la solution la plus recommandée pour résoudre le problème de l’utilisation élevée de la mémoire dans Windows. Un redémarrage régulier libère la mémoire utilisée par les applications temporaires et restaure les paramètres système à leur état initial.
Pour ce faire, rendez-vous dans le menu Démarrer et cliquez sur l’icône Marche/Arrêt. Ensuite, sélectionnez « Redémarrer ». Patientez le temps que le système redémarre et vérifiez si l’utilisation de la mémoire est revenue à la normale.
Vous pouvez également appuyer sur le bouton « Redémarrer » de votre ordinateur pour l’éteindre et le redémarrer directement.
Corriger les éventuelles erreurs de système de fichiers
L’utilisation élevée de la mémoire peut aussi être due à une erreur du système de fichiers sur Windows. Vous pouvez alors corriger le problème en utilisant l’outil CHKDSK (Check Disk) via l’invite de commandes. Voici comment procéder :
- Ouvrez l’Invite de commandes en tant qu’administrateur. Pour cela, cliquez avec le bouton droit sur le bouton Démarrer (ou appuyez sur Win + X), puis sélectionnez « Invite de commandes (admin) » ou « PowerShell (admin) ».
- Dans l’invite de commandes, tapez la commande suivante : chkdsk /f C: (remplacez « C: » par la lettre de lecteur de la partition sur laquelle vous souhaitez effectuer la vérification) et appuyez sur Entrée.
- Attendez le temps que CHKDSK analyse et répare les erreurs sur le système de fichiers.
- Une fois le processus terminé, retournez dans l’invite de commandes et vérifiez les résultats.
Assurez-vous de sauvegarder vos données importantes avant d’effectuer une vérification du disque, car cela peut entraîner la perte de données en cas de corruption grave. En outre, il est recommandé de ne pas interrompre le processus de CHKDSK une fois qu’il a commencé.
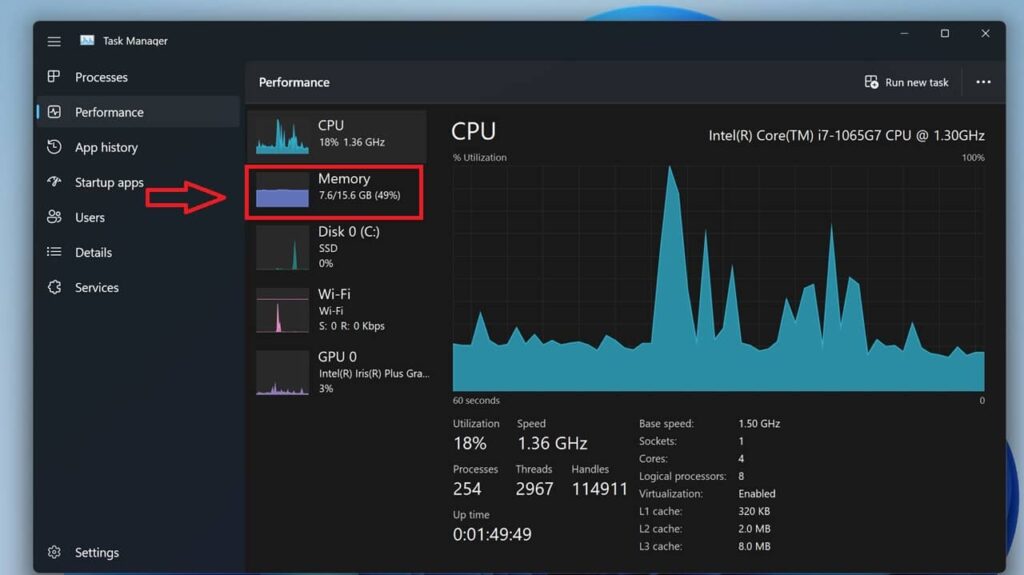
VOIR AUSSI : Comment nettoyer et libérer de l’espace sur le disque C: de Windows ? Notre guide complet
Défragmenter le disque
Avec le temps, les fichiers enregistrés sur votre ordinateur sont souvent fragmentés et dispersés. Ils peuvent donc provoquer une utilisation élevée de la mémoire quand vous essayez d’y accéder. La défragmentation a pour but de réorganiser ces fichiers éparpillés, améliorant ainsi l’efficacité de votre disque dur.
Voici un guide étape par étape sur la manière de défragmenter un disque dur sur Windows :
- Cliquez sur le bouton Démarrer, tapez « Défragmenteur de disque » dans la barre de recherche, et sélectionnez l’option correspondante.
- Une fois l’outil ouvert, une fenêtre affichera tous les disques disponibles. Choisissez le disque que vous souhaitez défragmenter. En général, le disque principal (C:) est celui qui nécessite le plus souvent une défragmentation.
- Avant de lancer la défragmentation, il est recommandé d’analyser le disque pour évaluer le niveau de fragmentation. Cliquez sur le bouton « Analyser » et patientez pendant que Windows évalue l’état du disque.
- Une fois l’analyse terminée, la fenêtre affichera un rapport indiquant le pourcentage de fragmentation. Si le niveau est significatif, cliquez sur « Optimiser » ou « Défragmenter maintenant » pour lancer le processus de défragmentation.
- La défragmentation peut prendre du temps en fonction de la taille du disque et du degré de fragmentation. Pendant cette opération, il est préférable de ne pas utiliser intensivement l’ordinateur pour permettre à l’outil de travailler de manière optimale.
- Une fois la défragmentation terminée, examinez le rapport final. Il devrait indiquer que la défragmentation a été réussie, avec un pourcentage de fragmentation réduit.
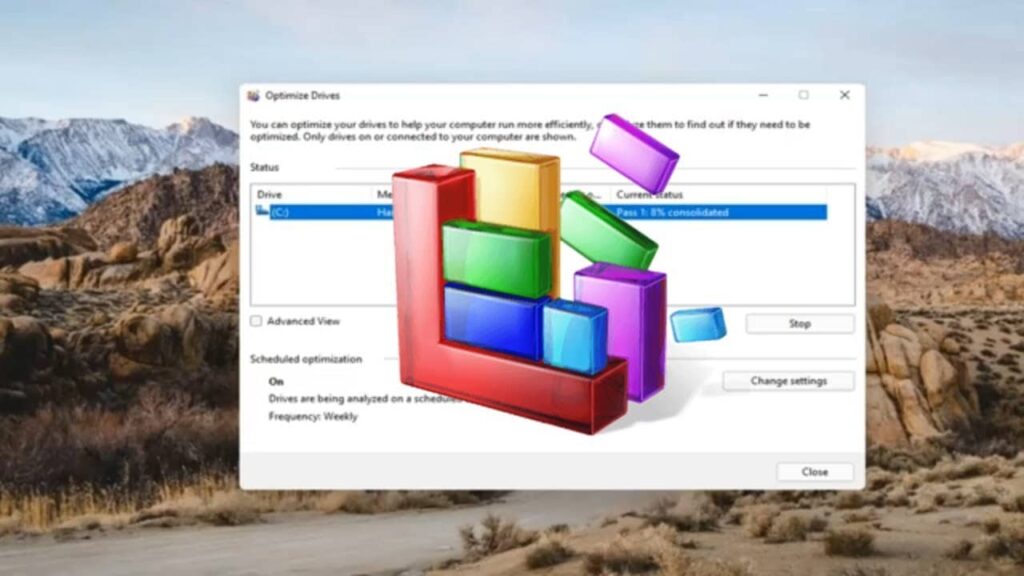
VOIR AUSSI : Comment accélérer votre PC Windows : notre guide complet
Désactiver les Programmes au démarrage
Lorsque vous allumez votre ordinateur sous Windows, certains programmes se lancent automatiquement au démarrage. Ils contribuent à une utilisation excessive de la mémoire dès le début, ralentissant ainsi le démarrage du système. Cependant, il existe des moyens simples d’optimiser le processus de démarrage en désactivant les programmes inutiles.
Voici comment faire :
Méthode 1 : Utiliser le Gestionnaire des tâches
- Faites un clic droit sur la barre des tâches, puis sélectionnez « Gestionnaire des tâches » ou utilisez le raccourci clavier « Ctrl + Maj + Échap ».
- Dans le Gestionnaire des tâches, rendez-vous sur l’onglet « Démarrage ». Vous y trouverez la liste des programmes qui se lancent au démarrage de Windows.
- Faites un clic droit sur le programme que vous souhaitez désactiver et sélectionnez « Désactiver ». Cela empêchera le programme de se lancer automatiquement au démarrage.
Méthode 2 : Utiliser l’Éditeur du Registre
Cette méthode nécessite une certaine prudence, car modifier le Registre de Windows peut affecter le fonctionnement du système. Suivez ces étapes avec précaution :
- Appuyez sur la touche « Windows + R », saisissez « regedit » et appuyez sur Entrée.
- Accéder à la clé de démarrage : Naviguez jusqu’à la clé suivante : HKEY_CURRENT_USER\Software\Microsoft\Windows\CurrentVersion\Run.
- Faites un clic droit sur les entrées associées aux programmes que vous souhaitez désactiver et sélectionnez « Supprimer ».
Après avoir suivi l’une de ces méthodes, redémarrez votre ordinateur pour constater les changements. Vous devriez maintenant bénéficier d’un démarrage plus rapide et plus fluide, avec seulement les programmes essentiels se lançant automatiquement.
Voici une autre astuce pour désactiver les applications au démarrage :
Augmenter la Mémoire Virtuelle
La mémoire virtuelle joue un rôle crucial dans le fonctionnement stable et efficace de Windows. Lorsque la mémoire RAM physique de votre ordinateur est pleine, Windows utilise une partie de l’espace de stockage de votre disque dur comme mémoire virtuelle. Cela permet aux programmes et aux applications de continuer à fonctionner sans compromettre les performances de votre système. Si vous constatez des ralentissements ou une utilisation élevée de la mémoire sur Windows, il peut être judicieux d’augmenter la taille de la mémoire virtuelle.
Voici un guide pratique pour vous aider à le faire :
- Avant d’augmenter la mémoire virtuelle, assurez-vous que votre disque dur dispose d’un espace suffisant. Vous aurez besoin de plusieurs gigaoctets d’espace libre pour créer ou augmenter le fichier d’échange. Si votre disque est presque plein, envisagez de libérer de l’espace en supprimant des fichiers inutiles ou en déplaçant des fichiers sur un autre support de stockage.
- Une fois cela fait, faites un clic droit sur « Ce PC » et sélectionnez « Propriétés ».
- Cliquez sur « Paramètres système avancés » dans le volet gauche.
- Sous l’onglet « Avancé », cliquez sur le bouton « Paramètres » dans la section « Performance ».
- Dans la fenêtre des Options de performance, allez à l’onglet « Avancé » et cliquez sur le bouton « Modifier » dans la section « Mémoire virtuelle ».
- Désélectionnez l’option « Gérer automatiquement la taille du fichier d’échange pour tous les lecteurs ».
- Sélectionnez le lecteur sur lequel vous souhaitez modifier la mémoire virtuelle.
- Choisissez « Taille personnalisée » et saisissez une taille initiale et maximale en mégaoctets. Une règle générale est de définir la taille maximale à 1,5 à 2 fois la taille de votre RAM physique.
- Cliquez sur « Définir » et « OK » pour appliquer les modifications.
Pour que les modifications prennent effet, redémarrez votre ordinateur. Une fois redémarré, Windows utilisera la nouvelle taille de la mémoire virtuelle que vous avez définie.
Astuces bonus
Si votre ordinateur le permet, ajoutez des barrettes de RAM pour augmenter la mémoire physique. Cela peut considérablement améliorer les performances globales du système. Enfin, utilisez un logiciel antivirus fiable pour effectuer une analyse complète du système. Supprimez tout virus ou logiciel malveillant détecté, car ils peuvent entraîner une utilisation abusive de la mémoire.
Pour voir d’autres astuces pour résoudre l’utilisation de la mémoire élevée sur Windows, regardez la vidéo ci-dessous !
NuMedia est un média indépendant. Soutiens-nous en nous ajoutant à tes favoris sur Google Actualités :







Un commentaire
Redémarrer le PC, ça a l’air simple, mais ça fait souvent des miracles! J’ajouterais aussi de faire attention aux programmes de démarrage et aux extensions de navigateur qui peuvent ralentir votre système.