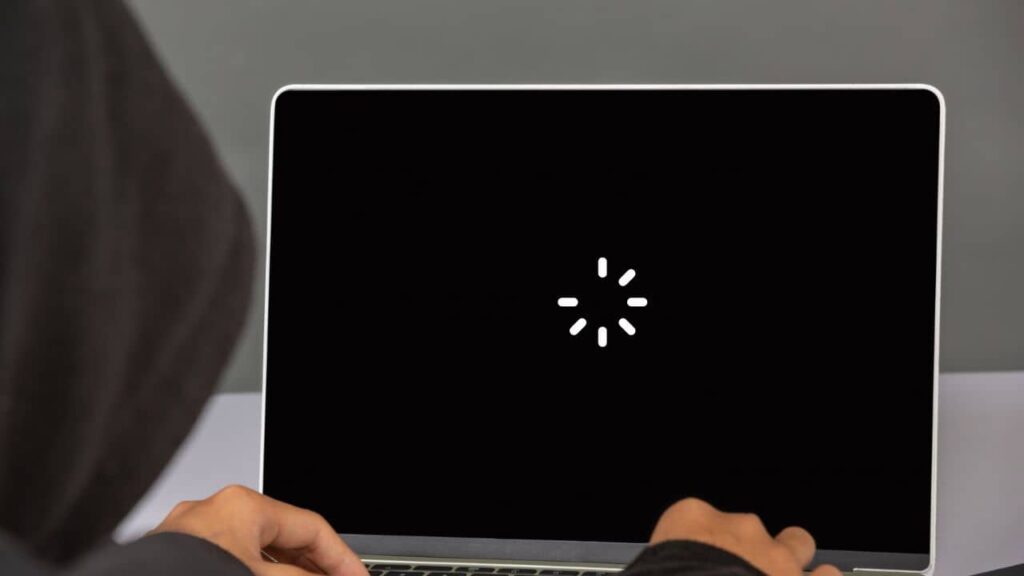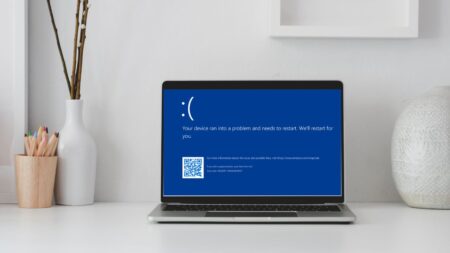Quand vous démarrez votre PC Windows, ou quand vous vous reconnectez à votre session après une mise en veille de l’ordinateur, vous verrez un écran vous invitant à saisir votre nom d’utilisateur et votre mot de passe. Il s’agit de l’écran de connexion, conçu pour sécuriser l’accès à votre compte. Normalement, il s’affiche dès que votre PC démarre, mais parfois, il se peut que l’écran de connexion n’apparaisse pas, faisant place à un écran noir. Résultat : vous ne pouvez pas accéder à votre compte ! Alors, comment faire pour résoudre ce problème ? Ne vous inquiétez pas, cet article rassemble quelques solutions pour vous aider à réparer l’écran de connexion qui n’apparaît pas dans Windows.
Sommaire
Avant de commencer…
Ne vous précipitez pas aux solutions extrêmes si vous voyez que l’écran de connexion n’apparaît pas sur votre PC Windows. Au lieu de cela, essayez ces quelques méthodes simples et vérifiez si elles ont résolu le problème :
- Éteignez votre ordinateur, attendez quelques secondes puis redémarrez-le.
- Appuyez sur le raccourci clavier Ctrl + Alt + Suppr et vérifiez si vous pouvez entrer vos identifiants pour vous connecter.
- Mettez à jour Windows et tous les pilotes avec la dernière version disponible.
Si aucune de ces solutions n’est efficace, vous pouvez passer aux solutions ci-dessous.
VOIR AUSSI : Problème d’écran bleu (BSoD) avec le message d’erreur « Memory Management » sur Windows ? Voici comment le résoudre !

Réparation du démarrage
Il s’agit de l’opération la plus facile et la plus accessible afin de réparer l’écran de connexion Windows qui n’apparaît pas. La réparation du démarrage a pour fonction de diagnostiquer et résoudre les problèmes liés à la connexion de Windows.
Pour ce faire, voici les procédures à suivre :
- Éteignez votre ordinateur.
- Appuyez sur le bouton d’alimentation pour rallumer le PC.
- Dès que le PC démarre, maintenez le bouton d’alimentation enfoncé jusqu’à ce qu’il s’éteigne automatiquement.
- Répétez cette opération deux ou trois fois (cela varie selon chaque ordinateur).
- Au prochain redémarrage, vous devriez voir apparaître le message Préparation de la réparation automatique apparaître à l’écran.
- Cliquez sur « Dépannage > Réparation avancée > Réparation du démarrage ».
- Sélectionnez votre compte et entrez le mot de passe.
- Patientez le temps que Windows diagnostique automatiquement votre PC et démarre automatiquement le processus de réparation.
- Une fois la réparation terminée, redémarrez votre PC et vérifiez si l’écran de connexion apparaît enfin.
VOIR AUSSI : Comment résoudre l’erreur « Vous ne disposez pas des autorisations requises pour accéder à ce dossier » sur Windows ?
Désactiver les programmes de démarrage en mode sans échec
Souvent, les programmes qui s’exécutent au démarrage de votre PC peuvent interférer avec le processus de démarrage de Windows, résultant par la disparition de l’écran de connexion. Vous devez donc les désactiver afin de résoudre ce problème, et c’est ici que le mode sans échec entre en action.
Nous vous montrons comment procéder :
- Redémarrez votre PC avec la méthode ci-dessus.
- Au moment du redémarrage, maintenez la touche Shift enfoncée.
- Une fois que votre ordinateur redémarre, vous verrez un écran avec plusieurs options de récupération. Sélectionnez Dépannage > Options avancées > Paramètres de démarrage.
- Cliquez sur Redémarrer.
- Après le redémarrage, vous verrez une liste d’options : appuyez sur la touche F5 pour sélectionner le mode sans échec avec prise en charge réseau.
- Une fois que vous êtes sur Windows, tapez « Applications de démarrage » dans la barre de recherche. Cliquez dessus quand il apparaîtra dans les résultats.
- Vous verrez alors une liste de tous les programmes qui s’exécutent lors du démarrage de votre PC : désactivez chacun d’entre eux en basculant le curseur correspondant sur Off.
- Redémarrez votre PC et passez en mode classique. Normalement, l’écran de connexion s’affiche à votre écran et vous pouvez entrer vos identifiants.
Vous pouvez également désactiver le démarrage rapide en mode sans échec pour maximiser vos chances de résoudre le problème d’écran de connexion :
- Démarrez en mode sans échec comme nous l’avons montré ci-dessus.
- Une fois dans Windows, recherchez le Panneau de configuration et cliquez sur l’application quand elle apparaît dans les résultats de recherche.
- Rendez-vous sur Système et sécurité > Options d’alimentation.
- Dans le volet de gauche, cliquez sur Choisir l’action des boutons d’alimentation.
- Cliquez sur Modifier les paramètres actuellement non disponibles, puis décochez la case Activer le démarrage rapide (recommandé).
- Enfin, cliquez sur le bouton Enregistrer les modifications et fermez le Panneau de configuration.
Maintenant, redémarrez votre PC et vérifiez si l’écran de connexion apparaît sur l’écran. Si le problème persiste, passez à la méthode suivante.
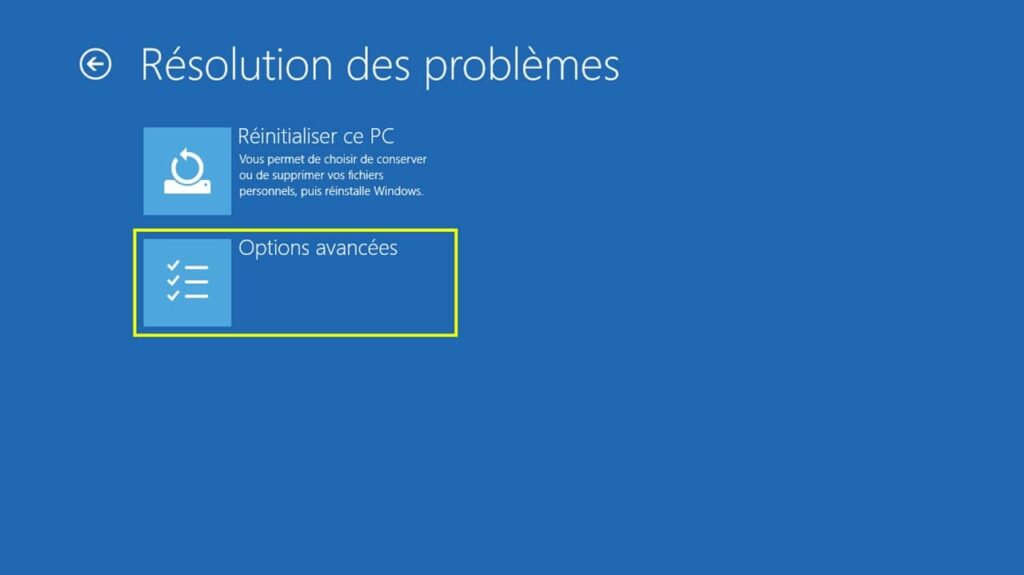
Créer un nouveau compte utilisateur en mode sans échec
La création d’un compte utilisateur en mode sans échec sur Windows peut être utile si vous rencontrez des problèmes avec un compte existant. Cela permet également à Windows de démarrer avec les paramètres par défaut, avec un écran de connexion affiché cette fois.
Ci-dessous les opérations à effectuer :
- Redémarrez votre ordinateur en mode sans échec en utilisant l’une des méthodes décrites ci-dessus.
- Une fois que vous êtes sur Windows en mode sans échec, appuyez sur les touches Windows + R pour ouvrir la boîte de dialogue Exécuter.
- Tapez control userpasswords2 et appuyez sur Entrée.
- Vous allez être redirigé dans la fenêtre Comptes d’utilisateurs : cliquez sur le bouton Ajouter.
- Une nouvelle fenêtre de couleur bleue s’ouvrira alors, vous invitant à saisir les informations du nouveau compte. Si vous avez déjà un compte Microsoft, remplissez la case correspondante. Sinon, cliquez sur Ajouter un utilisateur sans compte Microsoft et choisissez Compte local pour créer un compte utilisateur hors ligne.
- Une fois que vous avez entré les détails du nouveau compte, cliquez sur Suivant pour terminer l’ajout d’un nouveau compte à votre PC.
- Redémarrez votre ordinateur en mode normal et connectez-vous avec ce nouveau compte utilisateur.
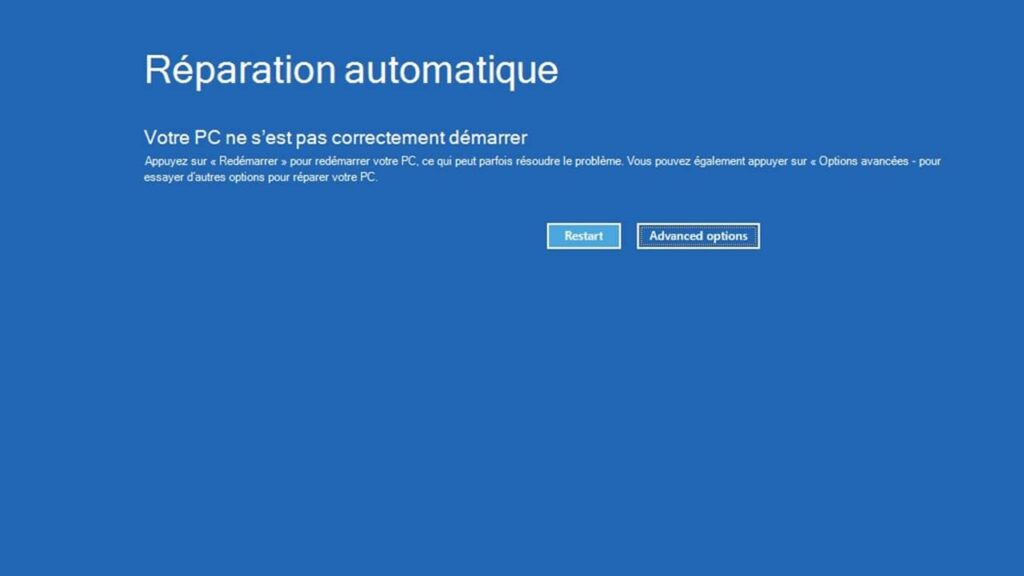
Activer la connexion automatique en mode sans échec
Si vous êtes le seul utilisateur enregistré sur votre PC, et si vous n’avez pas de données personnelles à cacher, cette méthode est faite pour vous. En activant la connexion, vous allez supprimer l’écran de connexion et accéder à votre compte utilisateur sans saisir de mot de passe.
Voici ce qu’il faut faire :
Démarrez votre PC en mode sans échec comme nous vous l’avons montré ci-dessus.
Une fois sur Windows, faites un clic droit sur le bouton Démarrer et sélectionnez Gestion de l’ordinateur.
Dans la fenêtre de Gestion de l’ordinateur, déroulez l’option Utilisateurs et groupes locaux sur la gauche et cliquez sur Utilisateurs.
Rendez-vous dans le volet droit de la fenêtre, faites un clic droit sur le compte pour lequel vous souhaitez activer la connexion automatique et cliquez sur Définir le mot de passe.
Cliquez sur Continuer dans la fenêtre d’avertissement.
Maintenant, cliquez sur le bouton OK sans saisir de mot de passe.
Enfin, cliquez sur Continuer pour confirmer les nouveaux changements.
En dernier recours… Restaurez Windows !
Si vous avez essayé toutes les méthodes mentionnées ci-dessus, mais que l’écran de connexion n’apparaît toujours pas, nous vous conseillons de restaurer votre système. Vous pouvez également réinstaller Windows si cela s’avère nécessaire. N’oubliez pas de sauvegarder vos données avant de procéder.
Pour vous aider encore plus à résoudre le problème d’écran de connexion qui n’apparaît pas sur Windows, nous vous proposons de regarder le tutoriel vidéo ci-dessous :
NuMedia est un média indépendant. Soutiens-nous en nous ajoutant à tes favoris sur Google Actualités :