Les clés USB sont des outils indispensables dans notre quotidien, facilitant le stockage et le transfert de données entre les ordinateurs. Cependant, ce sont des appareils fragiles, et une infestation de malwares ou une mauvaise manipulation suffisent à les abîmer. Parfois, lorsque vous les branchez à un PC, vous verrez que la mémoire est saturée, même s’il n’y a pas de fichiers à l’intérieur. Et dans la majorité des cas, Windows ne peut tout simplement pas détecter ou formater la clé USB. Mais avant de paniquer et de penser à remplacer votre précieuse clé USB endommagée, nous vous proposons quelques méthodes pour la réparer et récupérer vos données.
Pour réparer une clé USB endommagée, plusieurs options s’offrent à vous. D’abord, Windows propose ses outils natifs pour gérer et réparer nos périphériques de stockage. Enfin, dans la mesure où Windows ne peut pas résoudre le problème, nous allons nous tourner vers les solutions tierces que nous vous montrerons dans ce guide.
Sommaire
Réparer la clé USB avec Diskpart
La procédure à suivre :
Cet outil de formatage intégré sur Windows vous permet d’effacer tout ce qui se trouve sur un périphérique de stockage. Si vous voulez réparer votre clé USB endommagée, et si vous n’avez plus besoin des données contenues dedans, Diskpart est la première solution à essayer.
Nous vous montrons comment faire :
- Branchez la clé USB sur votre PC.
- Lancez l’invite de commandes. Pour cela, cliquez sur le menu Démarrer et recherchez Invite de commandes. Quand l’outil s’affiche dans les résultats de recherche, faites un clic droit dessus et sélectionnez Exécuter en tant qu’administrateur.
- Dans la fenêtre de l’invite de commandes, tapez diskpart et appuyez sur Entrée.
- Tapez ensuite la commande list disk pour obtenir une liste de tous les périphériques de stockage connectés à votre ordinateur. Vous pouvez identifier la clé USB par sa taille.
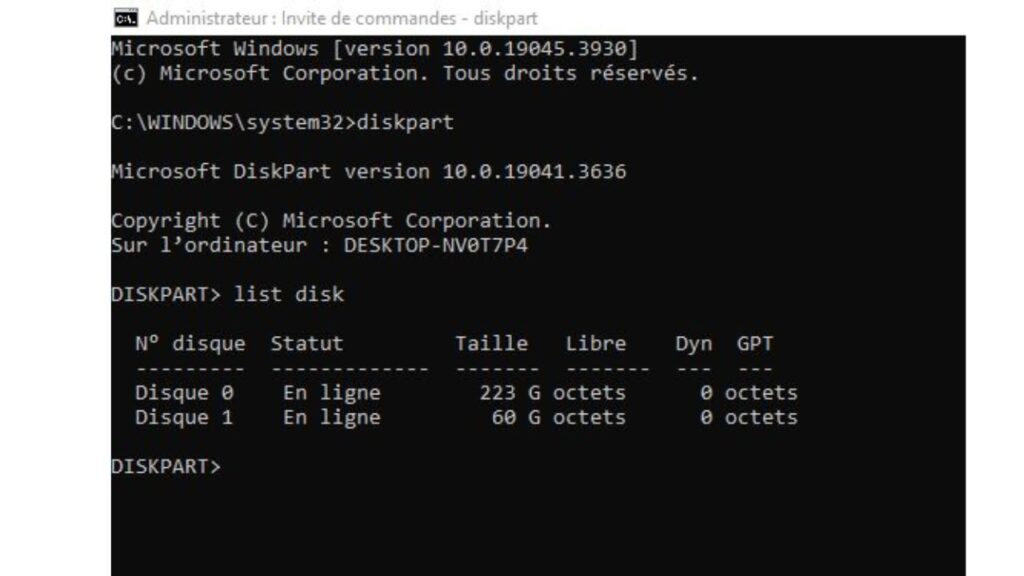
- Entrez la commande select disk… Pensez à remplacer « … » par la valeur numérique du disque amovible (dans notre cas ci-dessous, la clé USB s’appelle disque 1). Le message d’état suivant s’affiche « Le disque 1 est maintenant sélectionné ».
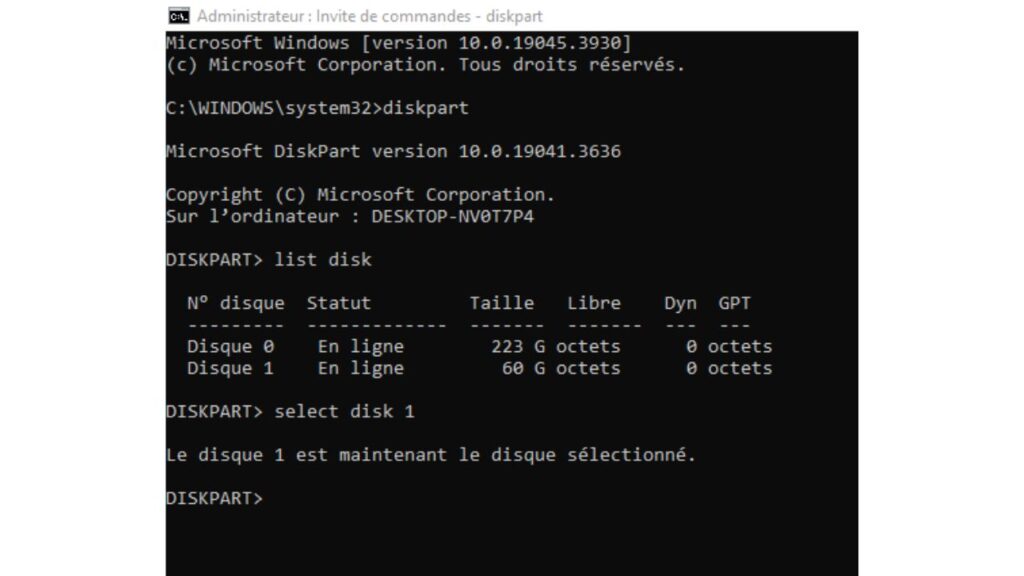
- Tapez la commande clean pour effacer le support amovible. Cela videra complètement le contenu de la clé USB.
Mise en garde :
Attention : ce processus est irréversible. Pensez donc à bien sélectionner la clé USB à effacer. Ne sélectionnez surtout pas le numéro du disque dur principal de votre ordinateur (le numéro 0 dans la majorité des cas) !
Cette méthode est applicable quand votre clé USB affiche 0 octet dans les Propriétés, ou encore quand le périphérique s’affiche vide. Tant que Disque 1 s’affiche dans la liste des disques de l’invite de commandes, cela veut dire qu’une clé USB est bel et bien branchée sur votre ordinateur.
Si vous avez bien suivi les opérations ci-dessus, mais que votre ordinateur ne détecte pas encore votre clé USB, nous vous conseillons de passer à l’étape suivante.
VOIR AUSSI : Windows ne détecte pas le second moniteur de mon PC gamer : comment le réparer ?
Réattribuer le volume du lecteur USB avec la Gestion des disques
La gestion des disques est un autre utilitaire natif de Windows. Par le biais d’une interface, vous pouvez gérer les lecteurs de disque et les partitions de votre système. Le but est d’améliorer les performances de Windows en optimisant les lecteurs installés sur votre PC, mais aussi de réparer les secteurs défectueux des disques endommagés. Nous allons utiliser cet outil pour réattribuer le volume de la clé USB afin de la réparer.
Voici comment utiliser l’outil Gestion des disques :
- Faites un clic droit sur le menu Démarrer et sélectionnez Gestion des disques. Vous pouvez également appuyer sur le raccourci Win + R pour ouvrir la commande Exécuter et taper diskmgmt.msc dans la barre de commandes.
- Dans la fenêtre de Gestion des disques, faites un clic droit sur le numéro de disque de votre clé USB endommagée avec l’état non alloué.
- Sélectionnez Modifier les lettres de lecteur et les chemins d’accès. Une fenêtre contextuelle s’affichera alors sur votre écran.

- Cliquez sur le bouton Modifier.
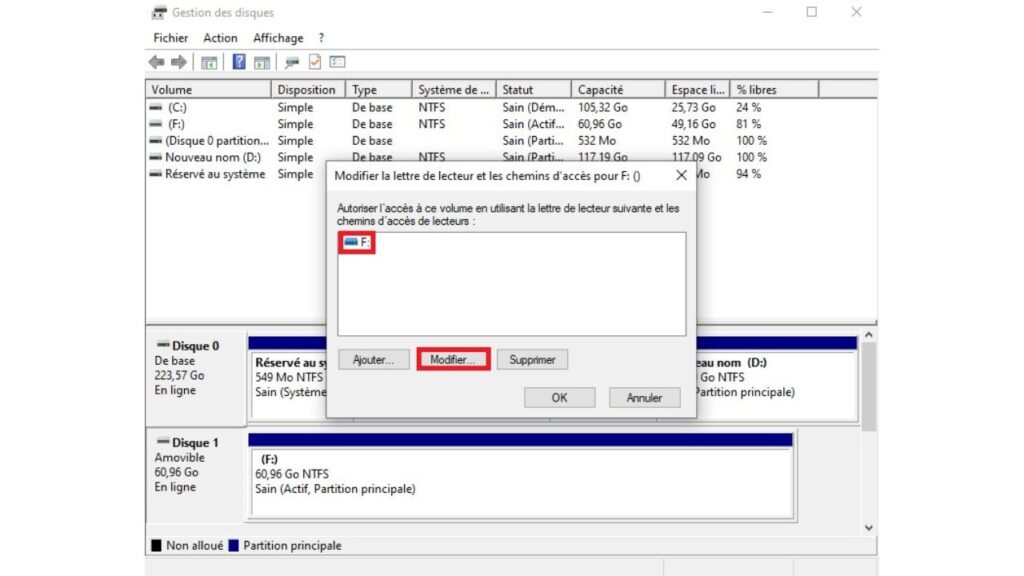
- Cochez sur la case Attribuer la lettre de lecteur suivante puis choisissez une lettre parmi la liste déroulante.

- Cliquez sur OK pour confirmer l’opération.
- Maintenant, retournez à la fenêtre de Gestion des disques. Faites un clic droit sur le lecteur défectueux, puis sélectionnez Formater.
- Entrez un nouveau nom pour la clé USB dans le champ Nom du volume, choisissez un système de fichiers et mettez la taille d’unité d’allocation sur Par défaut.
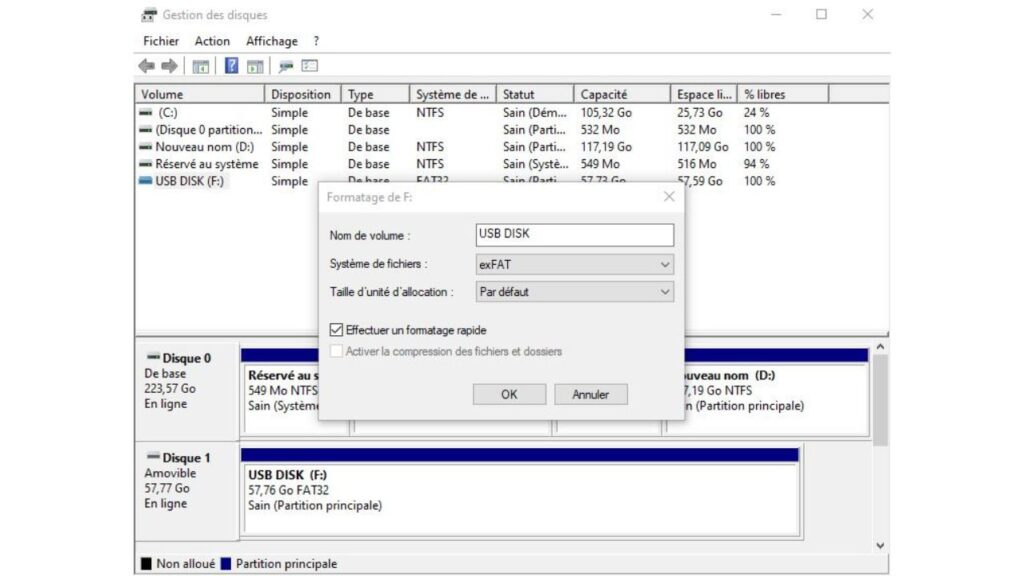
- Cochez la case Effectuer un formatage rapide puis cliquez sur OK pour commencer le formatage.
- Une fois le formatage effectué, cliquez sur Terminer.
Et voilà ! Vous avez une clé USB toute neuve. Vous pourrez maintenant consulter le stockage du périphérique dans l’explorateur de fichiers de Windows. Il sera également visible en tant que partition saine dans l’outil Gestion des disques.
Désinstaller et réinstaller le pilote de la clé USB
Une des raisons pour laquelle Windows ne peut pas détecter et reconnaître une clé USB est tout simplement un pilote corrompu. Vous devez donc désinstaller et réinstaller ce dernier afin de voir si la clé USB est réellement endommagée.
Pour ce faire, suivez les étapes ci-dessous.
- Cliquez sur le menu Démarrer et recherchez Gestionnaire de périphériques. Une fois qu’il apparaît dans les résultats de recherche, cliquez dessus pour l’ouvrir. (Vous pouvez également faire un clic droit sur le menu Démarrer et sélectionner Gestionnaire de périphériques dans la liste.)
- Dans la fenêtre de l’application, développez la section Lecteur de disques.
- Faites un clic droit sur le nom de votre disque amovible et sélectionnez Désinstaller l’appareil.
- Cliquez sur OK pour confirmer l’opération, puis déconnectez la clé USB de votre PC.
Enfin, redémarrez votre ordinateur et connectez à nouveau votre clé USB. Si cette dernière fonctionne correctement, Windows installera automatiquement les pilotes nécessaires.
VOIR AUSSI : Comment sauvegarder votre Mac ? Notre guide étape par étape
Les solutions tierces pour réparer une clé USB endommagée
Si les méthodes décrites ci-dessus n’ont pas réussi à réparer votre clé USB, il est temps de vous tourner vers les solutions tierces. Des programmes tels que EaseUS Data Recovery Wizard, Recuva, ou Disk Drill peuvent être très efficaces pour réparer une clé USB endommagée et récupérer des fichiers stockés dedans.
Généralement, voici les étapes pour utiliser ces logiciels tiers :
Étape 1 : Téléchargez et installez le logiciel de récupération de données de votre choix.
Étape 2 : Ouvrez le logiciel et sélectionnez la clé USB endommagée comme source de récupération.
Étape 3 : Lancez le processus de récupération et attendez qu’il analyse la clé USB et récupère les fichiers disponibles.
Afin de mieux vous aider, voici une vidéo qui vous explique comment utiliser EaseUS Data Recovery Wizard pour réparer une clé USB endommagée et récupérer vos données :
NuMedia est un média indépendant. Soutiens-nous en nous ajoutant à tes favoris sur Google Actualités :






