Et oui ! Avec Windows 11, vous pouvez contrôler à 100 % Microsoft Defender, l’antivirus par défaut de votre PC. Nous vous montrons comment faire !
Afin de protéger les ordinateurs sous Windows 11, Microsoft a doté de son système une fonction anti-malware par défaut : Microsoft Defender. Elle sert d’antivirus, offrant une protection en temps réel contre les virus, les ransomwares et les pirates informatiques. Qui plus est, vous pouvez gérer diverses fonctionnalités de Microsoft Defender via Windows Security. Mais savez-vous que vous pouvez également gérer l’antivirus à l’aide de commandes via PowerShell ? Grâce à cette astuce, vous pouvez modifier les paramètres, télécharger manuellement les mises à jour, ou encore activer des fonctions qui ne sont pas disponibles via l’interface utilisateur. Si vous avez Windows 11, et que si vous voulez contrôler Microsoft Defender à 100 %, cet article est pour vous.
Sommaire
Comment vérifier si Microsoft Defender est en cours d’exécution avec Windows PowerShell ?
Pour contrôler l’état de Microsoft Defender sur votre PC Windows 11, procédez comme suit :
- Ouvrez le menu Démarrer et recherchez PowerShell.
- Une fois qu’il s’affiche sur les résultats de recherche, faites un clic droit dessus et sélectionnez l’option Exécuter en tant qu’administrateur.
- Pour vérifier l’état de Microsoft Defender, tapez la commande Get-MpComputerStatus et appuyez sur Entrée.
- Si l’option AntivirusEnabled est définie sur True, Microsoft Defender est donc en cours d’exécution.
Vous pouvez également consulter d’autres informations sur l’antivirus, comme la version du produit, les détails de la mise à jour, etc.
Découvrez les nouveautés à prévoir sur le système ce sécurité Windows :
VOIR AUSSI : Comment vérifier l’état de santé d’un disque dur sur Windows ?
Télécharger et installer les mises à jour de Microsoft Defender avec Windows PowerShell
Voici comment consulter, télécharger et installer les mises à jour de Microsoft Defender sous Windows 11 :
- Ouvrez le menu Démarrer et lancez l’outil PowerShell. N’oubliez pas de sélectionner l’option Exécuter en tant qu’administrateur quand vous cliquez sur l’application.
- Une fois dans la fenêtre de PowerShell, tapez la commande Update-MpSignature et appuyez sur Entrée.
Et voilà ! PowerShell télécharge et installe automatiquement toutes les mises à jour disponibles pour Microsoft Defender. Ne vous inquiétez pas si l’exécution de cette commande prend un peu de temps : c’est tout à fait normal.
VOIR AUSSI : Comment installer et mettre à jour manuellement les pilotes sur Windows 11 ?
Lancer une analyse des malwares sur Microsoft Defender avec Windows PowerShell
Selon vos besoins, vous pouvez lancer une analyse rapide ou complète de votre système avec Microsoft Defender via Windows PowerShell. Pour ce faire, procédez comme suit :
Analyse rapide
- Ouvrez Windows PowerShell via le menu Démarrer en tant qu’administrateur.
- Tapez la commande suivante pour lancer une analyse rapide des programmes malveillants : Start-MpScan -ScanType QuickScan
En appuyant sur Entrée, l’antivirus lance une analyse rapide de votre ordinateur.
Analyse complète
- Recherchez PowerShell depuis le menu Démarrer. Faites un clic droit sur le premier résultat et sélectionnez l’option Exécuter en tant qu’administrateur.
- Tapez la commande Start-MpScan -ScanType FullScan et appuyez sur Entrée.
Et c’est tout ! En exécutant cette opération, Microsoft Defender effectuera une analyse complète de Windows 11.
Analyse hors ligne
Cette fonction vous permet d’analyser, de détecter et de supprimer les virus qui ne peuvent pas être supprimés lorsque le système est en cours d’exécution. À la fin du processus, votre ordinateur va redémarrer automatiquement, donc pensez à sauvegarder vos fichiers et de fermer vos applications avant de procéder !
Voici comment faire une analyse hors-ligne de votre PC avec Microsoft Defender via PowerShell :
Ouvrez Démarrer et recherchez PowerShell.
Une fois qu’il s’affiche dans les résultats de recherche, faites un clic droit dessus et sélectionnez l’option Exécuter en tant qu’administrateur.
Tapez la commande suivante : Start-MpWDOScan
En appuyant sur Entrée, le système redémarre dans l’environnement de récupération Windows (WinRE). Microsoft Defender analyse ensuite votre système pour détecter et supprimer tout logiciel malveillant présent dedans.
Après l’analyse, votre ordinateur redémarre automatiquement.

Comment modifier les paramètres de Microsoft Defender avec Windows PowerShell ?
Nous arrivons au moment crucial de cet article : comment contrôler Microsoft Defender ? Sachez qu’avec PowerShell, vous pouvez modifier divers paramètres de l’antivirus natif de Windows 11. Vous pouvez par exemple effectuer la conservation en quarantaine d’un maliciel, l’exclusion d’un type de fichier, et bien d’autres encore.
Nous essayons d’en couvrir le plus possible dans les préférences ci-dessous.
Afficher les paramètres de Microsoft Defender
Voici comment afficher tous les paramètres disponibles sur Microsoft Defender :
- Ouvrez le menu Démarrer.
- Recherchez PowerShell à partir du menu Démarrer et exécutez l’application en tant qu’administrateur.
- Tapez la commande suivante : Get-MpPreference
- Appuyez sur Entrée afin que la commande PowerShell puisse générer une liste de toutes les préférences configurables sur Microsoft Defender.
Exclure un dossier
Si vous voulez exclure un dossier spécifique quand Microsoft Defender est en train d’analyser votre système, procédez comme suit :
- Depuis le menu Démarrer, recherchez PowerShell.
- Faites un clic droit sur le premier résultat qui s’affiche et sélectionnez l’option Exécuter en tant qu’administrateur.
- Tapez la commande suivante pour exclure un dossier lors du scan de Microsoft Defender : Set-MpPreference -ExclusionPath CHEMIN\LOCATION
Remplacez juste la ligne CHEMIN\LOCATION » par le chemin à exclure. Par exemple, si vous voulez exclure le dossier Téléchargements de votre PC, écrivez Set-MpPreference -ExclusionPath C : \Users\USER\Téléchargements.
C’est tout ! Désormais, Microsoft Defender continuera à protéger votre système des menaces logicielles, mais il exclura les emplacements que vous avez spécifiés.
Pour supprimer l’exclusion, répétez l’opération, mais cette fois, utilisez la commande Remove-MpPreference -ExclusionPath Chemin\TO\Dossier.
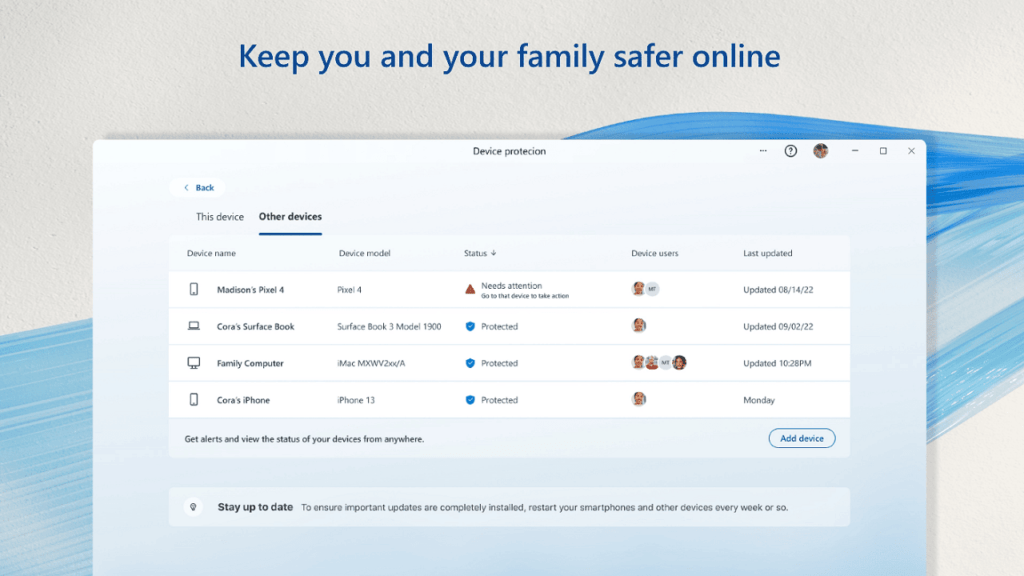
Exclure un type de fichier
À part les dossiers, Microsoft Defender peut également exclure des types de fichiers spécifiques. Procédez comme suit :
- Ouvrez Démarrer et recherchez PowerShell.
- Cliquez avec le bouton droit de la souris sur le premier résultat et sélectionnez Exécuter en tant qu’administrateur.
- Une fois dans la fenêtre de l’application, tapez la commande suivante pour exclure un type de fichier Set-MpPreference -ExclusionExtension EXTENSION
- Dans la commande, remplacez le mot EXTENSION par l’extension que vous souhaitez exclure. Par exemple, si vous voulez exclure les fichiers Microsoft Word de l’analyse, écrivez Set-MpPreference -ExclusionExtension docx.
Et voilà ! Tout en protégeant votre PC Windows 11, Microsoft Defender ignorera les types de fichiers que vous avez spécifiés via PowerShell.
Pour supprimer l’exclusion du fichier, procédez à la même opération, mais en écrivant la commande Remove-MpPreference -ExclusionExtension EXTENSION. (N’oubliez pas de définir l’extension du fichier à exclure : docx, xslx, exe, etc.)
Établir un calendrier de suppression de la quarantaine
Avec Microsoft Defender, vous pouvez spécifier le nombre de jours pendant lesquels il doit conserver un élément en quarantaine avant de le supprimer. Pour ce faire, utilisez toujours l’outil PowerShell. Nous vous montrons comment faire :
- Dans le menu Démarrer, exécutez PowerShell en tant qu’administrateur.
- Tapez la commande suivante et appuyez sur Entrée : Set-MpPreference -QuarantinePurgeItemsAfterDelay NOMBRE DE JOURS
Dans cette commande, remplacez NOMBRE DE JOURS par le nombre de jours pendant lesquels vous voudrez conserver les éléments en quarantaine. En guise d’exemple, pour configurer une conservation pendant 60 jours avant la suppression, écrivez : Set-MpPreference -QuarantinePurgeItemsAfterDelay 60.
Enfin, si vous voulez conserver les éléments indéfiniment, mettez 0 comme valeur.
Programmation d’une analyse antivirus
Selon vos besoins, vous pouvez planifier une analyse antivirus rapide ou complète sur Microsoft Defender à partir de PowerShell. Procédez comme suit :
Analyse rapide :
- Ouvrez le menu Démarrer et exécutez PowerShell en tant qu’administrateur.
- Tapez la commande suivante pour planifier une analyse rapide quotidienne : Set-MpPreference -ScanScheduleQuickScanTime HEURE
Pensez à remplacer HEURE par l’heure à laquelle l’analyse doit être exécutée.
Attention : elle doit être au format 24 heures !
Par exemple, si vous voulez planifier une analyse rapide tous les jours à 8 heures du matin, écrivez : Set-MpPreference -ScanScheduleQuickScanTime 08:00:00
Analyse complète
Depuis le Démarrer, recherchez PowerShell.
Une fois que l’application s’affiche dans les résultats de recherche, faites un clic droit dessus et sélectionnez Exécuter en tant qu’administrateur.
Tapez la commande suivante pour planifier une analyse complète : Set-MpPreference -ScanParameters 2
Pour programmer un jour spécifique, tapez la commande suivante et appuyez sur Entrée : Set-MpPreference -RemediationScheduleDay JOUR
Dans cette commande, remplacez JOUR par le numéro du jour duquel vous souhaitez exécuter l’analyse antivirus. Vous pouvez mettre :
- 0 : tous les jours,
- 1 à 7 du lundi au dimanche (par exemple : 1=lundi, 3=mercredi, 7=dimanche)
- 8 : jamais.
Par exemple, si vous voulez planifier une analyse complète pour les lundis, écrivez Set-MpPreference -RemediationScheduleDay 1 dans PowerShell.
Et c’est tout ! Une fois les étapes effectuées, Microsoft Defender lancera une analyse complète de Windows 11 à la date et à l’heure que vous avez spécifiées dans la commande.
Comment désactiver la protection antivirus ?
Si vous le voulez, vous pouvez désactiver la protection en temps réel sur Microsoft Defender à l’aide d’une commande spécifique sur Windows PowerShell. Cette fonctionnalité est utile quand vous devez installer un logiciel incompatible avec l’anti-programme malveillant.
Pour désactiver la protection en temps réel de Microsoft Defender avec PowerShell, procédez comme suit :
- Ouvrez le menu Démarrer et recherchez PowerShell.
- Faites un clic droit sur le premier résultat et sélectionnez Exécuter en tant qu’administrateur.
- Une fois dans la fenêtre de l’application, tapez la commande suivante pour désactiver temporairement Microsoft Defender sur Windows 11 : Set-MpPreference -DisableRealtimeMonitoring $true
Et voilà ! Désormais, l’antivirus natif de Windows 11 cessera de protéger votre ordinateur. Si vous voulez le réactiver, il vous suffit de redémarrer le système.
Maintenant que vous savez comment contrôler Defender avec PowerShell sur Windows 11, à vous de jouer !
Découvrez également d’autres astuces avec PowerShell dans la vidéo ci-dessous :
NuMedia est un média indépendant. Soutiens-nous en nous ajoutant à tes favoris sur Google Actualités :







Un commentaire
Set-MpPreference -DisableRealtimeMonitoring $true ne fonctionne pas avec Windows 11