Windows est un système d’exploitation puissant, mais il peut parfois ralentir à cause des applications et des processus d’arrière-plan. Ces derniers, bien cachés, peuvent altérer le fonctionnement de votre ordinateur, consommer de précieuses ressources système et entraîner une expérience frustrante pour l’utilisateur.
Si vous souhaitez optimiser les performances de votre PC Windows, il est essentiel d’apprendre à arrêter les applications et processus d’arrière-plan. Dans ce guide complet, nous vous présentons les étapes et les stratégies qui vous permettront de reprendre le contrôle des ressources de votre système et de stimuler votre productivité.
Sommaire
Les applications et processus d’arrière-plan, c’est quoi ?
Avant de nous plonger dans les détails sur comment arrêter les applications et processus d’arrière-plan, voyons d’abord ce qu’ils sont et pourquoi ils peuvent poser problème.
Les applications d’arrière-plan sont des programmes qui continuent à fonctionner même si vous ne les utilisez pas activement. Si certaines d’entre elles sont essentielles au fonctionnement du système et des applications que vous lancez en temps réel, beaucoup s’exécutent inutilement et consomment des ressources système. Cela peut donc entraîner des performances médiocres et des temps de démarrage plus lents à votre PC Windows.
Les applications et les processus en arrière-plan vont utiliser les ressources de votre ordinateur s’ils sont nombreux.
Les processus, quant à eux, sont des tâches ou des services individuels qui s’exécutent au sein du système d’exploitation. Il peut s’agir de processus système essentiels ou d’applications et de services tiers. Lorsqu’ils sont trop nombreux à fonctionner simultanément, ils peuvent solliciter de la mémoire vive (RAM), ce qui rend l’ordinateur peu réactif.
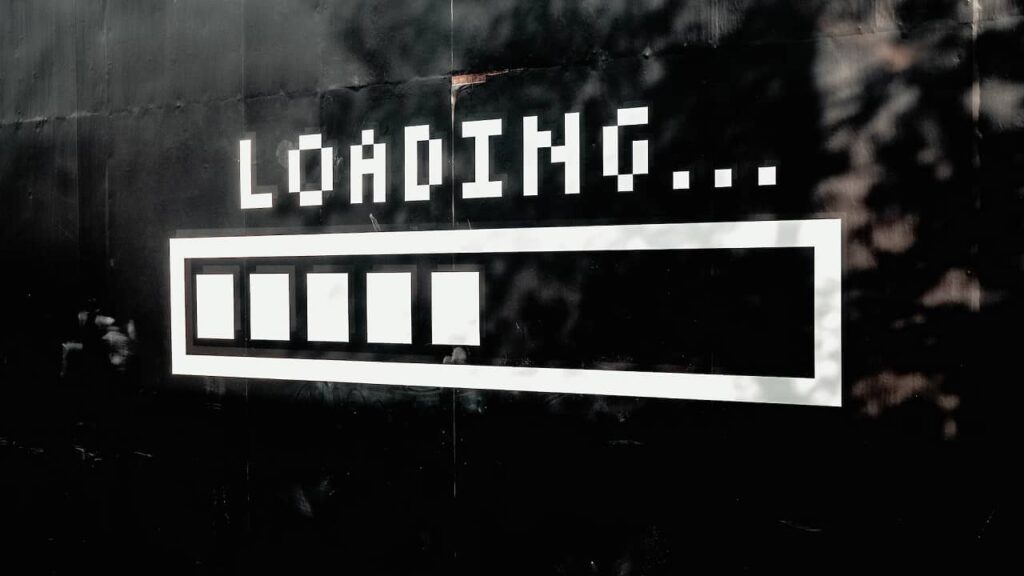
L’impact des applications et processus d’arrière-plan sur votre PC
Les effets négatifs d’un nombre excessif d’applications et de processus d’arrière-plan sur votre PC Windows peuvent être considérables. Voici un aperçu de leur impact sur votre système :
Ralentissement des performances. Les applications et processus d’arrière-plan consomment les ressources du processeur, de la mémoire et du disque, ce qui peut ralentir votre ordinateur.
Réduction de l’autonomie de la batterie. Sur les ordinateurs portables, les processus en arrière-plan peuvent épuiser la batterie plus rapidement. Cela impactera grandement l’autonomie lorsque vous êtes en déplacement.
Temps de démarrage plus long. Un trop grand nombre d’applications en arrière-plan peut augmenter de manière significative le temps de démarrage de votre système, le rendant lent à démarrer. Frustrant, surtout en ces temps où la rapidité est de mise sur les récents PC !
Utilisation excessive du réseau. Certains processus en arrière-plan peuvent utiliser la bande passante de votre réseau, sans même que vous en aperceviez. Ce qui entraîne un ralentissement de la vitesse d’Internet et d’éventuelles surcharges de données.
Respect de la vie privée. Certaines applications d’arrière-plan peuvent collecter et transmettre vos données à votre insu, ce qui peut compromettre votre vie privée.
Maintenant que vous savez les effets indésirables des applications et processus d’arrière-plan sur votre PC, voici comment les arrêter !
Méthode 1 : supprimer les applications et processus d’arrière-plan de Windows via le Gestionnaire des tâches
Le Gestionnaire des tâches est l’outil idéal pour supprimer les applications et les processus en cours d’exécution dans Windows. Pour y accéder, appuyez sur le raccourci clavier Ctrl + Shift + Esc ou Ctrl + Alt + Delete, puis sélectionnez Gestionnaire des tâches.
Une fois dans le Gestionnaire des tâches, vous verrez une liste des processus en cours d’exécution sous l’onglet Processus. Quant à la liste des applications en cours d’exécution, elle se trouve sous l’onglet Applications.
Maintenant, cliquez avec le bouton droit de la souris sur n’importe quel processus ou application et sélectionnez Mettre fin à la tâche pour l’arrêter. Cependant, soyez prudent lorsque vous arrêtez des processus, car l’arrêt de certains processus essentiels du système peut entraîner une instabilité.

Méthode 2 : désactiver les programmes de démarrage
De nombreuses applications d’arrière-plan se lancent automatiquement lorsque vous démarrez votre ordinateur. Pour réduire le nombre de programmes de démarrage, suivez les opérations ci-dessous :
- Appuyez sur Ctrl + Shift + Esc pour ouvrir le Gestionnaire des tâches.
- Allez dans l’onglet Démarrage.
- Vous y trouverez une liste des programmes qui démarrent avec Windows. Faites un clic droit sur les programmes dont vous n’avez pas besoin au démarrage et sélectionnez Désactiver. Cette opération ne désinstalle pas le programme : elle l’empêche seulement de se lancer au démarrage.
La désactivation des programmes de démarrage inutiles peut améliorer de manière significative le temps de démarrage et les performances générales de votre ordinateur.
VOIR AUSSI : Mon ordinateur redémarre en boucle sur Windows : comment faire ?
Méthode 3 : utiliser MSConfig pour désactiver les services non Microsoft
Microsoft dispose d’un utilitaire de Configuration du système (également appelé MSConfig) pour vous aider à repérer les services non Microsoft en arrière-plan. Très pratique, vous pouvez facilement supprimer ces derniers en quelques clics.
Voici comment faire :
- Ouvrez le menu Démarrer et recherchez MSConfig. Vous pouvez également lancez la commande Exécuter en appuyant sur les touches Win + R, puis tapez msconfig.
- Une fois la fenêtre de configuration du système s’affiche sur votre écran, accédez à l’onglet Services.
- Scrutez les applications dont vous n’avez pas besoin pour fonctionner sur votre système.
- Cochez la case Masquer tous les services Microsoft pour identifier les services non Microsoft à arrêter. Seuls les services non Microsoft sont visibles à ce stade.
- Cliquez sur Désactiver tout pour désactiver tous les services non Microsoft sélectionnés.
- Après avoir cliqué sur Désactiver tout, la Configuration du système demande un redémarrage de votre ordinateur. Appuyez sur le bouton Redémarrer pour que Windows applique les nouvelles modifications.
Et voilà ! Désormais, les services non Microsoft gourmands en ressources ne devraient plus poser de problème lors des démarrages suivants.
Attention : Ne sélectionnez aucun service lié à Intel, AMD, Qualcomm, au matériel ou aux pilotes. Vous risquez de nuire au fonctionnement du système.

Méthode 4 : désinstaller les applications inutiles sur Windows
Au fil du temps, vous pouvez accumuler sur votre ordinateur un grand nombre d’applications que vous n’utilisez plus. Ces dernières peuvent avoir des processus d’arrière-plan qui s’exécutent même lorsque vous ne les utilisez pas activement. Pour désinstaller les applications inutiles, suivez les instructions suivantes :
- Ouvrez l’application Paramètres en appuyant sur Win + I.
- Allez dans Applications > Applications et fonctionnalités.
- Parcourez la liste des applications installées et sélectionnez celles que vous souhaitez désinstaller.
- Cliquez sur Désinstaller.
La suppression des applications inutilisées permet non seulement de libérer des ressources système, mais aussi de gagner en espace disque.
Méthode 5 : régler les paramètres des applications en arrière-plan
Les récentes versions de Windows disposent d’une fonctionnalité appelée Applications en arrière-plan. Elle permet à certaines applications d’exécuter des tâches en arrière-plan automatiquement. Bien sûr, vous pouvez la gérer manuellement avec la méthode suivante :
- Ouvrez l’application Paramètres en appuyant sur Win + I ou en cliquant sur la roue crantée dans le menu Démarrer.
- Allez dans Confidentialité > Applications en arrière-plan.
- Désactivez les applications que vous ne souhaitez pas voir fonctionner en arrière-plan.
Et voilà ! Avec cette fonction, vous pouvez mieux contrôler les applications pouvant s’exécuter en arrière-plan et consommer des ressources système.
VOIR AUSSI : Comment installer et mettre à jour manuellement les pilotes sur Windows 11 ?
Méthode 6 : mettre à jour les logiciels sur Windows
Parfois, certains logiciels obsolètes peuvent présenter des bugs ou des problèmes de performance. Par conséquent, ils entraînent une consommation inutile de ressources. Pour vous assurer que votre logiciel est à jour, voici ce qu’il faut faire :
- Ouvrez l’application Paramètres avec le raccourci clavier Win + I.
- Allez dans Mise à jour et sécurité > Mise à jour Windows.
- Cliquez sur Rechercher les mises à jour.
- Installez toutes les mises à jour disponibles pour votre système d’exploitation et les applications installées.

Méthode 7 : gérer les services Windows
Les services Windows sont des processus d’arrière-plan essentiels au fonctionnement du système d’exploitation. Toutefois, vous pouvez désactiver ou modifier le type de démarrage de certains services dont vous n’avez pas besoin. Voici comment procéder :
- Appuyez sur Win + R pour ouvrir la boîte de dialogue Exécuter.
- Tapez services.msc et appuyez sur Entrée pour lancer l’outil.
- Dans la fenêtre Services, vous pouvez voir une liste de services avec leur état et leur type de démarrage. Faites un clic droit sur un service pour modifier son type de démarrage ou l’arrêter temporairement.
Soyez prudent lorsque vous modifiez des services, car la désactivation des mauvais services peut affecter la stabilité de votre système.
Méthode 8 : utiliser des utilitaires tiers
Outre les outils intégrés de Windows, il existe des utilitaires tiers qui peuvent vous aider à gérer plus efficacement les applications et processus en arrière-plan. Parmi les options les plus populaires, citons :
- CCleaner : Un outil d’optimisation du système qui peut vous aider à supprimer les programmes de démarrage inutiles et à nettoyer les fichiers temporaires.
- Process Explorer : Une alternative plus avancée au Gestionnaire des tâches qui fournit des informations détaillées sur les processus en cours.
- Autoruns : Outil de gestion des programmes et services de démarrage, permettant une configuration plus avancée.
En conclusion…
Votre PC Windows peut fonctionner en toute fluidité si vous prenez le contrôle des applications et des processus d’arrière-plan. En appliquant les astuces dans cet article, vous pouvez améliorer de manière significative les performances de votre ordinateur. En entretenant régulièrement votre système et en gardant les logiciels à jour, vous vous assurez également qu’il continue à fonctionner de manière optimale.
Toutefois, n’oubliez pas. Même si arrêter les applications et processus d’arrière-plan est essentiel pour les performances, veillez à ne pas désactiver les composants essentiels de Windows. En adoptant les bonnes stratégies, vous pouvez trouver un équilibre entre efficacité et fonctionnalité, ce qui vous permettra d’améliorer votre expérience de Windows.
Pour plus d’astuces sur comment arrêter les applications et processus en arrière-plan sur Windows, regardez la vidéo ci-dessous :
NuMedia est un média indépendant. Soutiens-nous en nous ajoutant à tes favoris sur Google Actualités :






